Буду объяснять
так- как я знаю- вполне вероятно что позже вы найдете более оптимальные
методы решения задач.
Итак начнем с
того, что расположим под рукой необходимые инструменты (сначала добавим
их- а потом я объясню для чего)
Чаще всего нам
придется работать со свойствами векторных объектов.
Для этого
нажмите Alt+Enter
В правой части появится панель управления свойствами объектов.
Дальше
добавляем очень полезную панель управления объектами -см рис (не обращайте
внимания на большой квадрат с штрихованными столбиками- это у меня регет
закачивает файлы).
 у кого на
английском корел- извиняйте- ориентируйтесь по надписям
Где то еще есть
панель трансформации- черт с ней- по ходу найдем.
в итоге справа
должен появиться следующий набор панелей
у кого на
английском корел- извиняйте- ориентируйтесь по надписям
Где то еще есть
панель трансформации- черт с ней- по ходу найдем.
в итоге справа
должен появиться следующий набор панелей
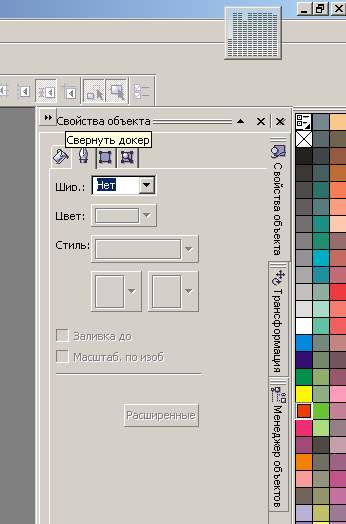 Надо сказать что
панели занимают много места на экране- поэтому не обязательно закрывать
их,- достаточно свернуть
Да- и самое главное находится в комбинации
клавиш Ctrl+J
В общем ставим
себе задачу обрисовать некачественный "скан" или что то в этом роде
Создаем новый
документ (если конечно он уже не создан)
Надо сказать что
панели занимают много места на экране- поэтому не обязательно закрывать
их,- достаточно свернуть
Да- и самое главное находится в комбинации
клавиш Ctrl+J
В общем ставим
себе задачу обрисовать некачественный "скан" или что то в этом роде
Создаем новый
документ (если конечно он уже не создан)
 в левой части
можете выбрать любой формат документа- хотя лично я считаю в этом нет
надобности, так как масштаб рисунка всегда можно поменять- без искажения
качества (в этом и преимущество корела)
Учимся применять
инструменты
Возьмем
конкретный пример- обрисуем какую ни будь фигуру на "скане"
Для этого
импортируем рисунок скана в документ. Корел понимает многие форматы
графических файлов
В меню Файл-
выбираем Импорт- выбираем нужный графический файл и вставляем в документ.
Не бойтесь- что
рисунок вышел за границы листа документа- не пытайтесь его уменьшить.
Итак приступим-
к примеру нам надо обрисовать киль самолета
в левой части
можете выбрать любой формат документа- хотя лично я считаю в этом нет
надобности, так как масштаб рисунка всегда можно поменять- без искажения
качества (в этом и преимущество корела)
Учимся применять
инструменты
Возьмем
конкретный пример- обрисуем какую ни будь фигуру на "скане"
Для этого
импортируем рисунок скана в документ. Корел понимает многие форматы
графических файлов
В меню Файл-
выбираем Импорт- выбираем нужный графический файл и вставляем в документ.
Не бойтесь- что
рисунок вышел за границы листа документа- не пытайтесь его уменьшить.
Итак приступим-
к примеру нам надо обрисовать киль самолета
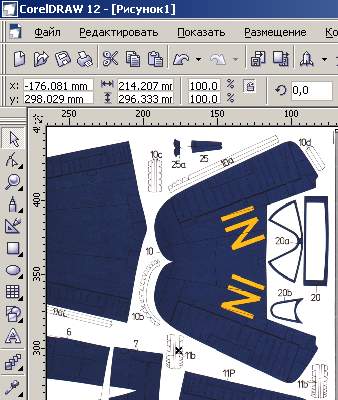 Поскольку деталь
симметричная- будем рисовать только половину.
Как видите
деталь темно синего цвета, поэтому, чтоб было видно где мы рисуем- я
выбираю разноцветные линии- вдобавок потом проще будет ориентироваться.
Я чаще всего
пользуюсь инструментом "инструмент Безье"
Поскольку деталь
симметричная- будем рисовать только половину.
Как видите
деталь темно синего цвета, поэтому, чтоб было видно где мы рисуем- я
выбираю разноцветные линии- вдобавок потом проще будет ориентироваться.
Я чаще всего
пользуюсь инструментом "инструмент Безье"
 Перед тем как
рисовать линию- укажем свойства линии- допустим нам нужен желтый цвет
Идем в панель
свойств и изменяем цвет контура с черного на желтый
Бывает так, что
элементы меню не активны- тогда просто выберите самый верхний инструмент
"указатель"
(черная
стрелка). Еще бывает так что выскакивает такое окошко- после того
как вы изменили свойства будущего объекта
Перед тем как
рисовать линию- укажем свойства линии- допустим нам нужен желтый цвет
Идем в панель
свойств и изменяем цвет контура с черного на желтый
Бывает так, что
элементы меню не активны- тогда просто выберите самый верхний инструмент
"указатель"
(черная
стрелка). Еще бывает так что выскакивает такое окошко- после того
как вы изменили свойства будущего объекта
 Я думаю смысл
предупреждения ясен- если согласиться- то все последующие объекты будут
иметь те свойства - которые вы предустановили. Ничего страшного нет-
и если вы намереваетесь долго использовать допустим линии одного цвета- то
можно согласиться с этим предупреждением- в любом случае всегда можно
установить другие параметры.
Итак допустим мы
выбрали в свойствах желтый цвет линий .
Итак -
контур строится посредством расстановки контрольных точек по периметру- а
потом заливается нужным цветом.
Как будем
расставлять точки- начнем с угла- (если пропустили как вам кажется нужную
точку- не останавливайтесь- потом вставите )
Точки ставим
исходя из такого расчета что на ровных участках достаточно поставить точки
всего в двух местах- в начале прямого отрезка и в конце. Принцип
расстановки прост- ставите первую точку, отпускаете кнопку- переносите
курсор к следующей будущей точке и вновь коротким нажатием фиксируете
точку
Если деталь
имеет закругление- не ломайте голову- как закруглить- просто ставьте
следующую точку в месте ближайшего радиуса чертежа.
Обрисованная деталь будет
иметь вид прямых отрезков.
Я думаю смысл
предупреждения ясен- если согласиться- то все последующие объекты будут
иметь те свойства - которые вы предустановили. Ничего страшного нет-
и если вы намереваетесь долго использовать допустим линии одного цвета- то
можно согласиться с этим предупреждением- в любом случае всегда можно
установить другие параметры.
Итак допустим мы
выбрали в свойствах желтый цвет линий .
Итак -
контур строится посредством расстановки контрольных точек по периметру- а
потом заливается нужным цветом.
Как будем
расставлять точки- начнем с угла- (если пропустили как вам кажется нужную
точку- не останавливайтесь- потом вставите )
Точки ставим
исходя из такого расчета что на ровных участках достаточно поставить точки
всего в двух местах- в начале прямого отрезка и в конце. Принцип
расстановки прост- ставите первую точку, отпускаете кнопку- переносите
курсор к следующей будущей точке и вновь коротким нажатием фиксируете
точку
Если деталь
имеет закругление- не ломайте голову- как закруглить- просто ставьте
следующую точку в месте ближайшего радиуса чертежа.
Обрисованная деталь будет
иметь вид прямых отрезков.
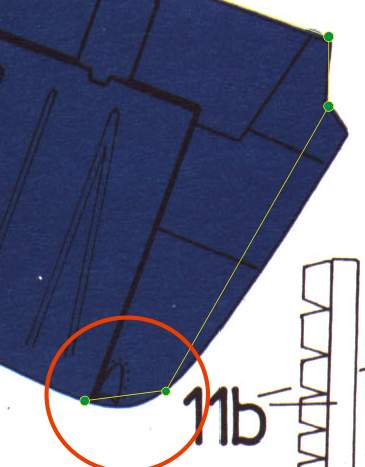 для наглядности
я увеличил контрольные точки и выделил зеленым цветом (кстати лучше всего
было поставить точку в том месте где начинается руль поворота на элементе
киля)
Не старайтесь
ставить много контрольных точек на кривом изгибе чертежа- так как в
большинстве случаев отрезок линии между контрольными точками можно
изогнуть в невероятную дугу.
Допустим вы
расставили точки- теперь вы желаете привести в порядок кривые участки- для
этого выбираем инструмент "Форма"
для наглядности
я увеличил контрольные точки и выделил зеленым цветом (кстати лучше всего
было поставить точку в том месте где начинается руль поворота на элементе
киля)
Не старайтесь
ставить много контрольных точек на кривом изгибе чертежа- так как в
большинстве случаев отрезок линии между контрольными точками можно
изогнуть в невероятную дугу.
Допустим вы
расставили точки- теперь вы желаете привести в порядок кривые участки- для
этого выбираем инструмент "Форма"
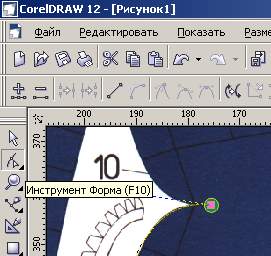 Теперь кликаем
эти инструментом посредине будущего изгиба между 2 контрольными точками
правой кнопкой
Теперь кликаем
эти инструментом посредине будущего изгиба между 2 контрольными точками
правой кнопкой
 преобразуем в
кривую- и левой кнопкой тянем кривую на новое место
(прямо хватайте
за середину и тяните в нужную сторону)
преобразуем в
кривую- и левой кнопкой тянем кривую на новое место
(прямо хватайте
за середину и тяните в нужную сторону)
 Кстати- активней
пользуйтесь колесиком мышки для изменения масштаба отображения на экране
работе не
мешает- а удобно (только старайтесь плавно ускоренно вращать колесико-
иначе масштаб будет меняться очень быстро)
Как вы заметили-
от контрольных точек отходят "усики" с черными точками на конце
При помощи этих
"усиков" можно менять вектор силы изгиба и загнуть кривую в замысловатую
фигуру
можете смело
экспериментировать. Если вы вдруг упустили эти точки (клацнули не
туда)- для того чтоб снова увидеть их- щелкните инструментом "Форма"
на ближайшей контрольной точке к изгибу.
Если вы считаете что
"гибкости кривой " не достаточно для повторения изгиба, то подыщите
промежуточный участок где можно поставить точку. Учтите, что если вы
добавили точку на кривой- то в свойствах этой точки "усики" будут
двигаться зависимо друг от друга- т. е. тянете за один- второй тоже
приходит в движение. Чтоб этого избежать щелкните на вновь
добавленной контрольной точке правой кнопкой и выберите в меню "заострение
угла"- после этого "усики " будут независимы.
Суть поняли?
Допустим после
расстановки точек вы изогнули все кривые вышеуказанным способом следуя
контуру чертежа
Не торопитесь
закрашивать контур- вы потеряете из вида то что находится на рисунке киля
Берем инструмент
Безье и рисуем то что находится на киле.
Пропущенные точки добавляются- а так же удаляются из пути инструментом
"Форма"
Как вы наверно
заметили- близ лежащие точки к курсору стараются его захватить, притянуть-
в опциях корела это свойство регулируется- можно вообще отключить- но не
советую. Если вам необходимо поставить точку, а она норовит убежать
в другую сторону- просто увеличьте масштаб колесиком мыши. Дело в
том что притягивание срабатывает на определенном расстоянии. Еще
бывает что вам необходимо сдвинуть точку или кривую буквально на "чуть
чуть"- при этом она упрямо возвращается на свое место- лично я в этом
случае сначала отодвигаю ее на достаточное расстояние и затем вновь ищу
нужную точку, либо увеличиваю масштаб отображения.
Одинаковые
детали копируйте и вставляйте.
Повороты готовой
детали можно осуществлять как мышью- щелкайте на фигуре до тех пор пока по
краям не появятся разнонаправленные стрелки - беритесь за них и вращайте
куда надо.
Можно поворот
осуществить более точно- посредством панели- указав точный градус
поворота.
После того как
все детали расставлены выполняем закрашивание фигуры- просто выбрав цвет в
правой части палитры
Если вдруг при
этом пропала какая то деталь- ну пугайтесь- перейдите в панель менеджера
объектов
Кстати- активней
пользуйтесь колесиком мышки для изменения масштаба отображения на экране
работе не
мешает- а удобно (только старайтесь плавно ускоренно вращать колесико-
иначе масштаб будет меняться очень быстро)
Как вы заметили-
от контрольных точек отходят "усики" с черными точками на конце
При помощи этих
"усиков" можно менять вектор силы изгиба и загнуть кривую в замысловатую
фигуру
можете смело
экспериментировать. Если вы вдруг упустили эти точки (клацнули не
туда)- для того чтоб снова увидеть их- щелкните инструментом "Форма"
на ближайшей контрольной точке к изгибу.
Если вы считаете что
"гибкости кривой " не достаточно для повторения изгиба, то подыщите
промежуточный участок где можно поставить точку. Учтите, что если вы
добавили точку на кривой- то в свойствах этой точки "усики" будут
двигаться зависимо друг от друга- т. е. тянете за один- второй тоже
приходит в движение. Чтоб этого избежать щелкните на вновь
добавленной контрольной точке правой кнопкой и выберите в меню "заострение
угла"- после этого "усики " будут независимы.
Суть поняли?
Допустим после
расстановки точек вы изогнули все кривые вышеуказанным способом следуя
контуру чертежа
Не торопитесь
закрашивать контур- вы потеряете из вида то что находится на рисунке киля
Берем инструмент
Безье и рисуем то что находится на киле.
Пропущенные точки добавляются- а так же удаляются из пути инструментом
"Форма"
Как вы наверно
заметили- близ лежащие точки к курсору стараются его захватить, притянуть-
в опциях корела это свойство регулируется- можно вообще отключить- но не
советую. Если вам необходимо поставить точку, а она норовит убежать
в другую сторону- просто увеличьте масштаб колесиком мыши. Дело в
том что притягивание срабатывает на определенном расстоянии. Еще
бывает что вам необходимо сдвинуть точку или кривую буквально на "чуть
чуть"- при этом она упрямо возвращается на свое место- лично я в этом
случае сначала отодвигаю ее на достаточное расстояние и затем вновь ищу
нужную точку, либо увеличиваю масштаб отображения.
Одинаковые
детали копируйте и вставляйте.
Повороты готовой
детали можно осуществлять как мышью- щелкайте на фигуре до тех пор пока по
краям не появятся разнонаправленные стрелки - беритесь за них и вращайте
куда надо.
Можно поворот
осуществить более точно- посредством панели- указав точный градус
поворота.
После того как
все детали расставлены выполняем закрашивание фигуры- просто выбрав цвет в
правой части палитры
Если вдруг при
этом пропала какая то деталь- ну пугайтесь- перейдите в панель менеджера
объектов
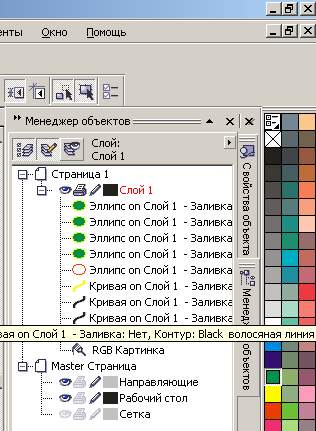 и прощелкайте
мышкой по объектам- как только найдете пропавшую(она отметится на чертеже
даже сквозь закрашенный объект) просто тащите ее в менеджере вверх.
Надеюсь смысл ясен,- поэкспериментируйте с панелью менеджера объектов- она
вам пригодится
Работа с ним не очень
сложна- каждый новый объект рисуемый вами или вставляемый из буфера обмена
становится самым верхним в текущем слое. Прямо в менеджере объектов
можно группировать элементы, удалять, копировать. Это очень удобно
так как иногда бывает необходимо "достать" мышкой объект который закрыт
другими изображениями.
стр 2
и прощелкайте
мышкой по объектам- как только найдете пропавшую(она отметится на чертеже
даже сквозь закрашенный объект) просто тащите ее в менеджере вверх.
Надеюсь смысл ясен,- поэкспериментируйте с панелью менеджера объектов- она
вам пригодится
Работа с ним не очень
сложна- каждый новый объект рисуемый вами или вставляемый из буфера обмена
становится самым верхним в текущем слое. Прямо в менеджере объектов
можно группировать элементы, удалять, копировать. Это очень удобно
так как иногда бывает необходимо "достать" мышкой объект который закрыт
другими изображениями.
стр 2
|
 у кого на
английском корел- извиняйте- ориентируйтесь по надписям
Где то еще есть
панель трансформации- черт с ней- по ходу найдем.
в итоге справа
должен появиться следующий набор панелей
у кого на
английском корел- извиняйте- ориентируйтесь по надписям
Где то еще есть
панель трансформации- черт с ней- по ходу найдем.
в итоге справа
должен появиться следующий набор панелей
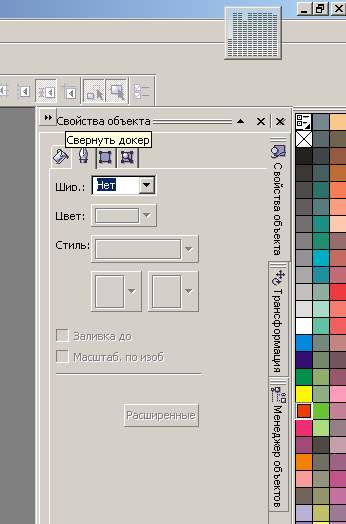 Надо сказать что
панели занимают много места на экране- поэтому не обязательно закрывать
их,- достаточно свернуть
Да- и самое главное находится в комбинации
клавиш Ctrl+J
В общем ставим
себе задачу обрисовать некачественный "скан" или что то в этом роде
Создаем новый
документ (если конечно он уже не создан)
Надо сказать что
панели занимают много места на экране- поэтому не обязательно закрывать
их,- достаточно свернуть
Да- и самое главное находится в комбинации
клавиш Ctrl+J
В общем ставим
себе задачу обрисовать некачественный "скан" или что то в этом роде
Создаем новый
документ (если конечно он уже не создан)
 в левой части
можете выбрать любой формат документа- хотя лично я считаю в этом нет
надобности, так как масштаб рисунка всегда можно поменять- без искажения
качества (в этом и преимущество корела)
Учимся применять
инструменты
Возьмем
конкретный пример- обрисуем какую ни будь фигуру на "скане"
Для этого
импортируем рисунок скана в документ. Корел понимает многие форматы
графических файлов
В меню Файл-
выбираем Импорт- выбираем нужный графический файл и вставляем в документ.
Не бойтесь- что
рисунок вышел за границы листа документа- не пытайтесь его уменьшить.
Итак приступим-
к примеру нам надо обрисовать киль самолета
в левой части
можете выбрать любой формат документа- хотя лично я считаю в этом нет
надобности, так как масштаб рисунка всегда можно поменять- без искажения
качества (в этом и преимущество корела)
Учимся применять
инструменты
Возьмем
конкретный пример- обрисуем какую ни будь фигуру на "скане"
Для этого
импортируем рисунок скана в документ. Корел понимает многие форматы
графических файлов
В меню Файл-
выбираем Импорт- выбираем нужный графический файл и вставляем в документ.
Не бойтесь- что
рисунок вышел за границы листа документа- не пытайтесь его уменьшить.
Итак приступим-
к примеру нам надо обрисовать киль самолета
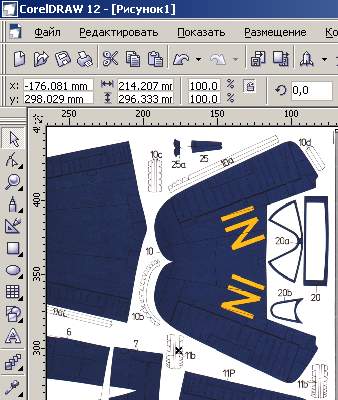 Поскольку деталь
симметричная- будем рисовать только половину.
Как видите
деталь темно синего цвета, поэтому, чтоб было видно где мы рисуем- я
выбираю разноцветные линии- вдобавок потом проще будет ориентироваться.
Я чаще всего
пользуюсь инструментом "инструмент Безье"
Поскольку деталь
симметричная- будем рисовать только половину.
Как видите
деталь темно синего цвета, поэтому, чтоб было видно где мы рисуем- я
выбираю разноцветные линии- вдобавок потом проще будет ориентироваться.
Я чаще всего
пользуюсь инструментом "инструмент Безье"
 Перед тем как
рисовать линию- укажем свойства линии- допустим нам нужен желтый цвет
Идем в панель
свойств и изменяем цвет контура с черного на желтый
Бывает так, что
элементы меню не активны- тогда просто выберите самый верхний инструмент
"указатель"
(черная
стрелка). Еще бывает так что выскакивает такое окошко- после того
как вы изменили свойства будущего объекта
Перед тем как
рисовать линию- укажем свойства линии- допустим нам нужен желтый цвет
Идем в панель
свойств и изменяем цвет контура с черного на желтый
Бывает так, что
элементы меню не активны- тогда просто выберите самый верхний инструмент
"указатель"
(черная
стрелка). Еще бывает так что выскакивает такое окошко- после того
как вы изменили свойства будущего объекта
 Я думаю смысл
предупреждения ясен- если согласиться- то все последующие объекты будут
иметь те свойства - которые вы предустановили. Ничего страшного нет-
и если вы намереваетесь долго использовать допустим линии одного цвета- то
можно согласиться с этим предупреждением- в любом случае всегда можно
установить другие параметры.
Итак допустим мы
выбрали в свойствах желтый цвет линий .
Итак -
контур строится посредством расстановки контрольных точек по периметру- а
потом заливается нужным цветом.
Как будем
расставлять точки- начнем с угла- (если пропустили как вам кажется нужную
точку- не останавливайтесь- потом вставите )
Точки ставим
исходя из такого расчета что на ровных участках достаточно поставить точки
всего в двух местах- в начале прямого отрезка и в конце. Принцип
расстановки прост- ставите первую точку, отпускаете кнопку- переносите
курсор к следующей будущей точке и вновь коротким нажатием фиксируете
точку
Если деталь
имеет закругление- не ломайте голову- как закруглить- просто ставьте
следующую точку в месте ближайшего радиуса чертежа.
Обрисованная деталь будет
иметь вид прямых отрезков.
Я думаю смысл
предупреждения ясен- если согласиться- то все последующие объекты будут
иметь те свойства - которые вы предустановили. Ничего страшного нет-
и если вы намереваетесь долго использовать допустим линии одного цвета- то
можно согласиться с этим предупреждением- в любом случае всегда можно
установить другие параметры.
Итак допустим мы
выбрали в свойствах желтый цвет линий .
Итак -
контур строится посредством расстановки контрольных точек по периметру- а
потом заливается нужным цветом.
Как будем
расставлять точки- начнем с угла- (если пропустили как вам кажется нужную
точку- не останавливайтесь- потом вставите )
Точки ставим
исходя из такого расчета что на ровных участках достаточно поставить точки
всего в двух местах- в начале прямого отрезка и в конце. Принцип
расстановки прост- ставите первую точку, отпускаете кнопку- переносите
курсор к следующей будущей точке и вновь коротким нажатием фиксируете
точку
Если деталь
имеет закругление- не ломайте голову- как закруглить- просто ставьте
следующую точку в месте ближайшего радиуса чертежа.
Обрисованная деталь будет
иметь вид прямых отрезков.
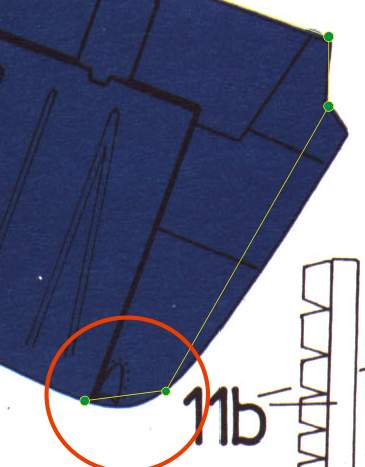 для наглядности
я увеличил контрольные точки и выделил зеленым цветом (кстати лучше всего
было поставить точку в том месте где начинается руль поворота на элементе
киля)
Не старайтесь
ставить много контрольных точек на кривом изгибе чертежа- так как в
большинстве случаев отрезок линии между контрольными точками можно
изогнуть в невероятную дугу.
Допустим вы
расставили точки- теперь вы желаете привести в порядок кривые участки- для
этого выбираем инструмент "Форма"
для наглядности
я увеличил контрольные точки и выделил зеленым цветом (кстати лучше всего
было поставить точку в том месте где начинается руль поворота на элементе
киля)
Не старайтесь
ставить много контрольных точек на кривом изгибе чертежа- так как в
большинстве случаев отрезок линии между контрольными точками можно
изогнуть в невероятную дугу.
Допустим вы
расставили точки- теперь вы желаете привести в порядок кривые участки- для
этого выбираем инструмент "Форма"
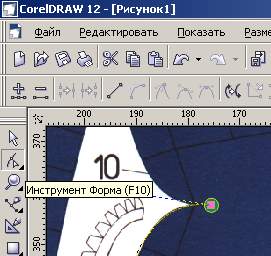 Теперь кликаем
эти инструментом посредине будущего изгиба между 2 контрольными точками
правой кнопкой
Теперь кликаем
эти инструментом посредине будущего изгиба между 2 контрольными точками
правой кнопкой
 преобразуем в
кривую- и левой кнопкой тянем кривую на новое место
(прямо хватайте
за середину и тяните в нужную сторону)
преобразуем в
кривую- и левой кнопкой тянем кривую на новое место
(прямо хватайте
за середину и тяните в нужную сторону)
 Кстати- активней
пользуйтесь колесиком мышки для изменения масштаба отображения на экране
работе не
мешает- а удобно (только старайтесь плавно ускоренно вращать колесико-
иначе масштаб будет меняться очень быстро)
Как вы заметили-
от контрольных точек отходят "усики" с черными точками на конце
При помощи этих
"усиков" можно менять вектор силы изгиба и загнуть кривую в замысловатую
фигуру
можете смело
экспериментировать. Если вы вдруг упустили эти точки (клацнули не
туда)- для того чтоб снова увидеть их- щелкните инструментом "Форма"
на ближайшей контрольной точке к изгибу.
Если вы считаете что
"гибкости кривой " не достаточно для повторения изгиба, то подыщите
промежуточный участок где можно поставить точку. Учтите, что если вы
добавили точку на кривой- то в свойствах этой точки "усики" будут
двигаться зависимо друг от друга- т. е. тянете за один- второй тоже
приходит в движение. Чтоб этого избежать щелкните на вновь
добавленной контрольной точке правой кнопкой и выберите в меню "заострение
угла"- после этого "усики " будут независимы.
Суть поняли?
Допустим после
расстановки точек вы изогнули все кривые вышеуказанным способом следуя
контуру чертежа
Не торопитесь
закрашивать контур- вы потеряете из вида то что находится на рисунке киля
Берем инструмент
Безье и рисуем то что находится на киле.
Пропущенные точки добавляются- а так же удаляются из пути инструментом
"Форма"
Как вы наверно
заметили- близ лежащие точки к курсору стараются его захватить, притянуть-
в опциях корела это свойство регулируется- можно вообще отключить- но не
советую. Если вам необходимо поставить точку, а она норовит убежать
в другую сторону- просто увеличьте масштаб колесиком мыши. Дело в
том что притягивание срабатывает на определенном расстоянии. Еще
бывает что вам необходимо сдвинуть точку или кривую буквально на "чуть
чуть"- при этом она упрямо возвращается на свое место- лично я в этом
случае сначала отодвигаю ее на достаточное расстояние и затем вновь ищу
нужную точку, либо увеличиваю масштаб отображения.
Одинаковые
детали копируйте и вставляйте.
Повороты готовой
детали можно осуществлять как мышью- щелкайте на фигуре до тех пор пока по
краям не появятся разнонаправленные стрелки - беритесь за них и вращайте
куда надо.
Можно поворот
осуществить более точно- посредством панели- указав точный градус
поворота.
После того как
все детали расставлены выполняем закрашивание фигуры- просто выбрав цвет в
правой части палитры
Если вдруг при
этом пропала какая то деталь- ну пугайтесь- перейдите в панель менеджера
объектов
Кстати- активней
пользуйтесь колесиком мышки для изменения масштаба отображения на экране
работе не
мешает- а удобно (только старайтесь плавно ускоренно вращать колесико-
иначе масштаб будет меняться очень быстро)
Как вы заметили-
от контрольных точек отходят "усики" с черными точками на конце
При помощи этих
"усиков" можно менять вектор силы изгиба и загнуть кривую в замысловатую
фигуру
можете смело
экспериментировать. Если вы вдруг упустили эти точки (клацнули не
туда)- для того чтоб снова увидеть их- щелкните инструментом "Форма"
на ближайшей контрольной точке к изгибу.
Если вы считаете что
"гибкости кривой " не достаточно для повторения изгиба, то подыщите
промежуточный участок где можно поставить точку. Учтите, что если вы
добавили точку на кривой- то в свойствах этой точки "усики" будут
двигаться зависимо друг от друга- т. е. тянете за один- второй тоже
приходит в движение. Чтоб этого избежать щелкните на вновь
добавленной контрольной точке правой кнопкой и выберите в меню "заострение
угла"- после этого "усики " будут независимы.
Суть поняли?
Допустим после
расстановки точек вы изогнули все кривые вышеуказанным способом следуя
контуру чертежа
Не торопитесь
закрашивать контур- вы потеряете из вида то что находится на рисунке киля
Берем инструмент
Безье и рисуем то что находится на киле.
Пропущенные точки добавляются- а так же удаляются из пути инструментом
"Форма"
Как вы наверно
заметили- близ лежащие точки к курсору стараются его захватить, притянуть-
в опциях корела это свойство регулируется- можно вообще отключить- но не
советую. Если вам необходимо поставить точку, а она норовит убежать
в другую сторону- просто увеличьте масштаб колесиком мыши. Дело в
том что притягивание срабатывает на определенном расстоянии. Еще
бывает что вам необходимо сдвинуть точку или кривую буквально на "чуть
чуть"- при этом она упрямо возвращается на свое место- лично я в этом
случае сначала отодвигаю ее на достаточное расстояние и затем вновь ищу
нужную точку, либо увеличиваю масштаб отображения.
Одинаковые
детали копируйте и вставляйте.
Повороты готовой
детали можно осуществлять как мышью- щелкайте на фигуре до тех пор пока по
краям не появятся разнонаправленные стрелки - беритесь за них и вращайте
куда надо.
Можно поворот
осуществить более точно- посредством панели- указав точный градус
поворота.
После того как
все детали расставлены выполняем закрашивание фигуры- просто выбрав цвет в
правой части палитры
Если вдруг при
этом пропала какая то деталь- ну пугайтесь- перейдите в панель менеджера
объектов
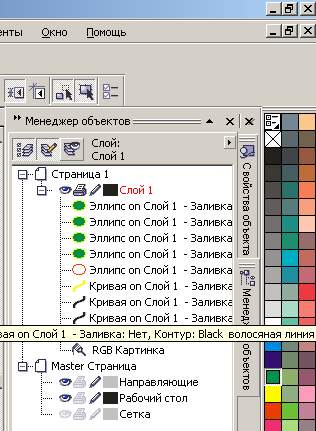 и прощелкайте
мышкой по объектам- как только найдете пропавшую(она отметится на чертеже
даже сквозь закрашенный объект) просто тащите ее в менеджере вверх.
Надеюсь смысл ясен,- поэкспериментируйте с панелью менеджера объектов- она
вам пригодится
Работа с ним не очень
сложна- каждый новый объект рисуемый вами или вставляемый из буфера обмена
становится самым верхним в текущем слое. Прямо в менеджере объектов
можно группировать элементы, удалять, копировать. Это очень удобно
так как иногда бывает необходимо "достать" мышкой объект который закрыт
другими изображениями.
стр 2
и прощелкайте
мышкой по объектам- как только найдете пропавшую(она отметится на чертеже
даже сквозь закрашенный объект) просто тащите ее в менеджере вверх.
Надеюсь смысл ясен,- поэкспериментируйте с панелью менеджера объектов- она
вам пригодится
Работа с ним не очень
сложна- каждый новый объект рисуемый вами или вставляемый из буфера обмена
становится самым верхним в текущем слое. Прямо в менеджере объектов
можно группировать элементы, удалять, копировать. Это очень удобно
так как иногда бывает необходимо "достать" мышкой объект который закрыт
другими изображениями.
стр 2