Учебник по созданию мышки для компьютера.
Сразу же хочу оговориться, что пример не мой, а нашего китайского друга Cafer J. http://www.geocities.com/~caferj/. Поскольку человек китаец, то и учебник на китайском. Можете представить насколько достоверно я передаю его слова (точность формулировок) если учесть, что китайский я вообще не знаю, то есть совсем! Ну да ничего, картинок много, да и ничего особо сложного нет! Итак, вперед!
| 1. Кликаем на |
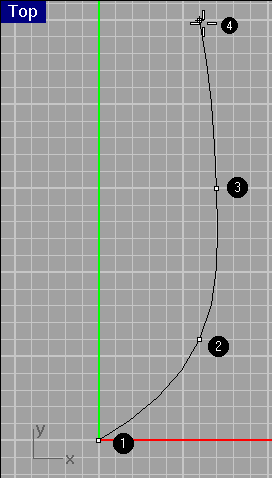
| 2. Кликаем на Curve : Edge Tools - Rebuild
|
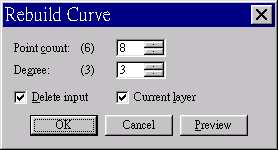
| 3. Включаем режим
контрольных точек Control Points on
|
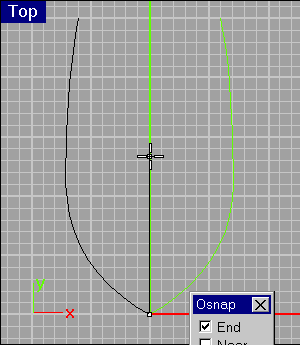
| 4. Теперь "скругляем" угол,
получившийся при отражении кривой. Curve - Edge Tools - Match |
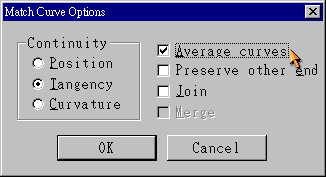
| 5. Смотрим на результат. |
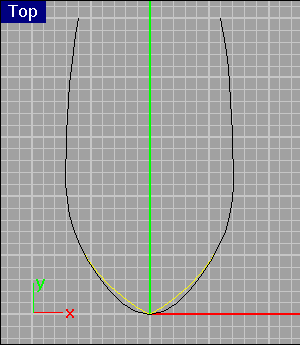
| 6. Копируем
скорректированную кривую по оси Z на два шага
сетки |
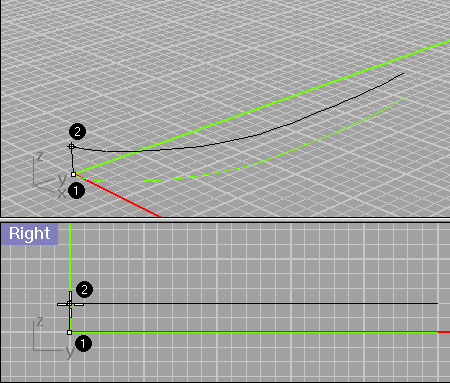
| 7. Лирическое
отступление: есть такая штука как
"горячие клавиши", так вот, по умолчанию (т.е.
скорее всего и у Вас), F10 - Control Points On, F11 - Control Pointa Off.
Советую запомнить, это гораздо быстрее, чем
кликать мышкой. Ждем F10 (Control points on) и корректируем положение контрольных точек, обозначенных как 1-5. |
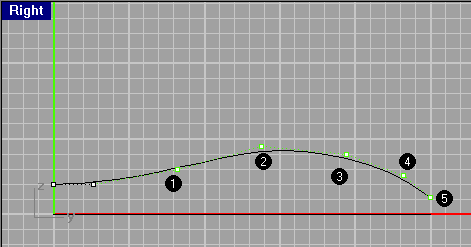
| 8. Жмем F11 (Control points off) и
делаем зеркальную копию полученной кривой : |
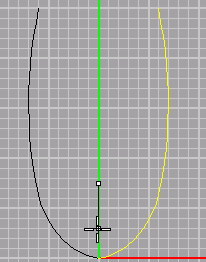
9, Копируем кривую на один шаг сетки вверх |
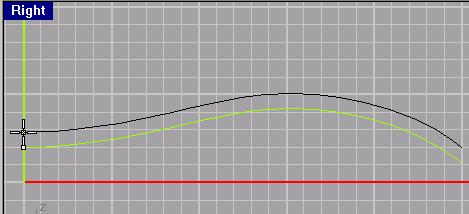
| 10.Теперь строим арку по
началу, концу и направлению: |

| 11. Ну чтож, теперь настало
время для создания первой поверхности! Строить
мы ее будем при помощи инструмента |
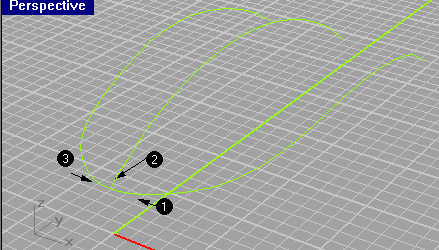
| 12. Визуализируем при
помощи |
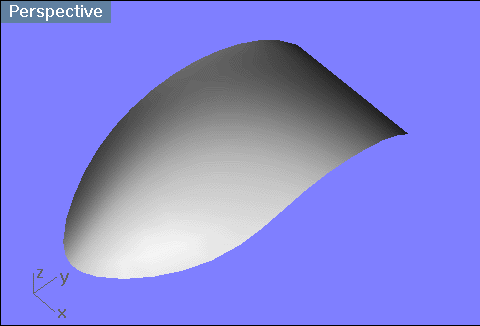
| 13. Дальнейшие действия
нашего друга китайца предсказуемы, но понять их
невозможно! Ну чтож, попровую об'яснить.
Кликаем на |
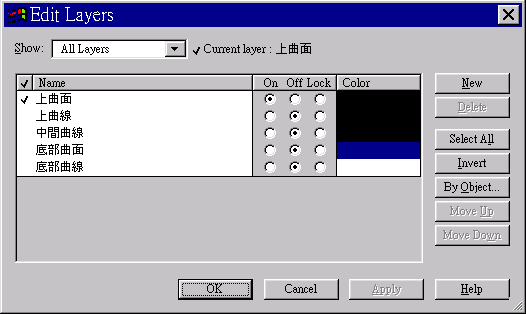
| Лирическое
отступление: Иконка |
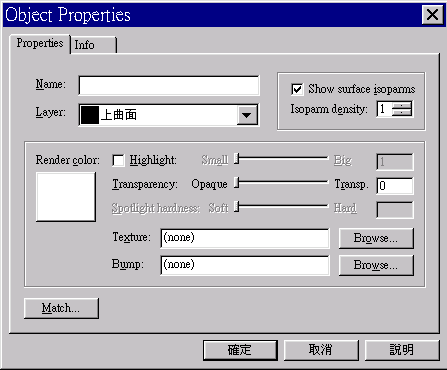
| 14. Теперь будем строить
боковые и нижнюю поверхности верха мышки. Для
этого выделим нужные ребра, кликнув на |
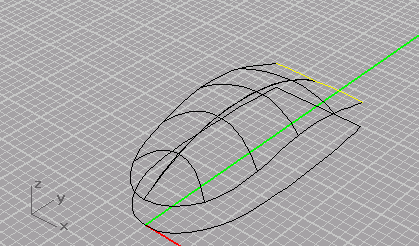
| 15.Следующим щагом мы
выделим два боковых ребра и скопируем их на один
шаг решетки вниз (ребра обозначены на рис. как 1 и
2). Далее применяем |
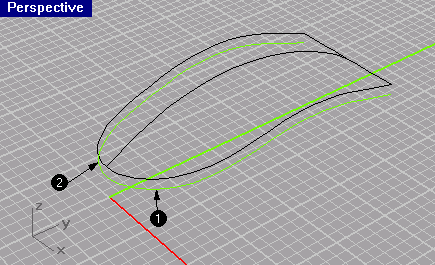
| 16.Теперь нужно сделать
копию полученной поверхности не меняя ее
положения. Проще всего это сделать применив
следующую комбинацию клавиш: Ctrl+C (копировать) Ctrl+V
(вствить). Далее, по уже описанной схеме одну из
поверхностей перекрашиваем и скрываем,
используя: |
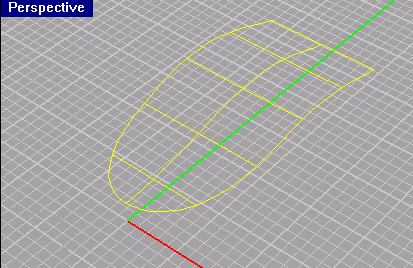
| 17. Далее, полученные в п.14
ребра об'единяем, используя |
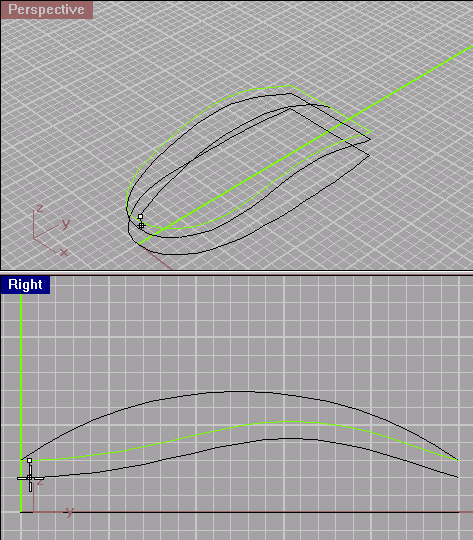
| 18.Выделяем исходный и
скопированный контуры и кликаем на: |
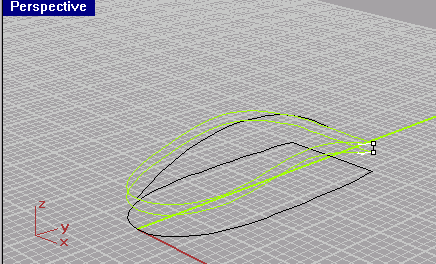
| Просто наслаждаемся картиной :) |
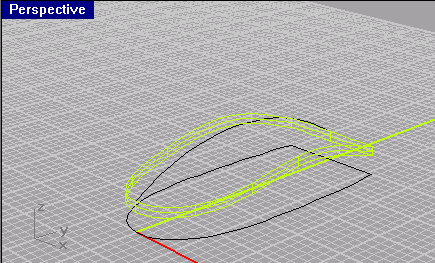
| 19. Об'единяем уже
известной командой |
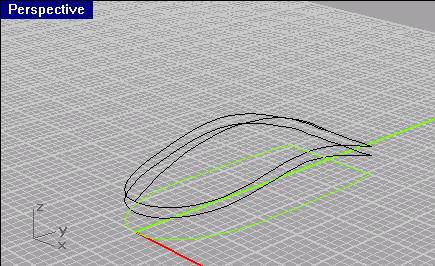
| 20.Выделяем два контура,
соответствуюшие низу и верху основания мышки и
применяем Loft |
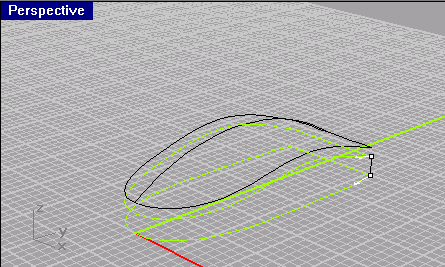
| 21. Выделяем полученную
поверхность и применяем модификатор Cap
planar holes |
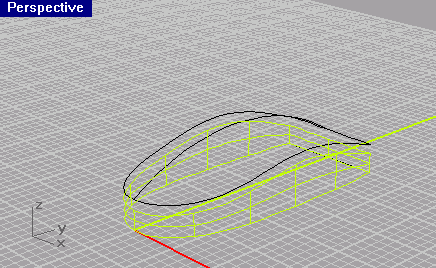
| 22. Все скрываем. Оставляем
только поверхности, образующие верх мышки.
Кликаем на |
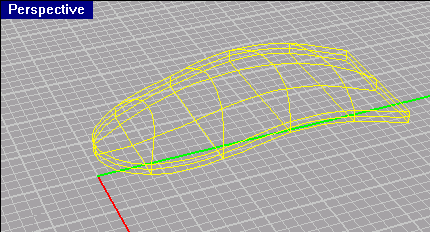 |
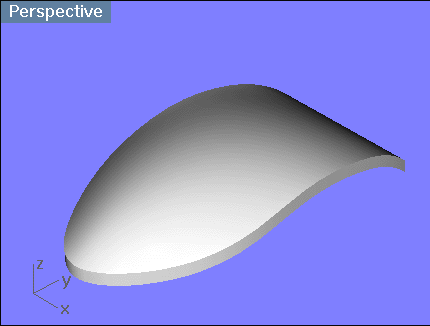 |
| 23. Опять все скываем, кроме поверхностей, образующих нижнюю часть мышки. Присвоим им принадлежность к определенному слою и сделаем его выключенным, в ближайшее время он нам не понадобится. Можно на все это дело полюбоваться :) |
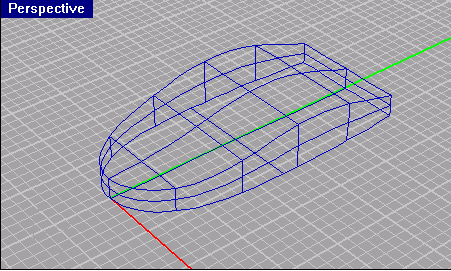 |
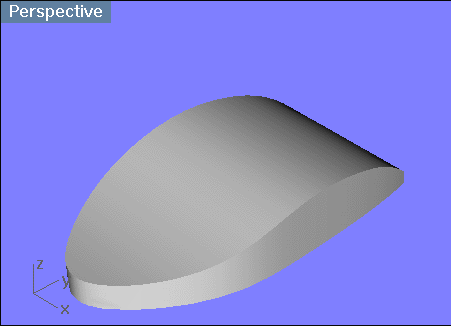 |
| 24. Теперь будем
моделировать верхнюю часть мышки, т.е. кнопки. Для
этого включаем слой, где у нас находятся
об'единенные поверхности верхней части мышки.
Отделяем только верхнюю поверхность, применив |
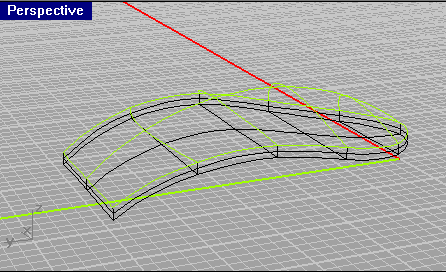
| 25. В виде Top строим
прямоугольник |
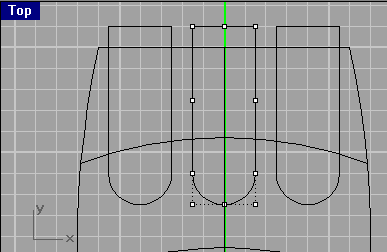
| 26. Теперь нужно
спроецировать построенные контуры на
поверхность. Для этого выделяем все три контура и
кликаем на |
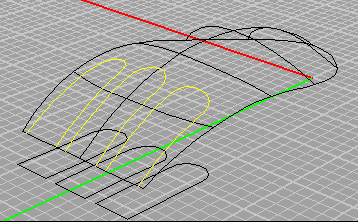
| 27. Отрежем поверхности по
спроецированным линиям. Кликаем на |
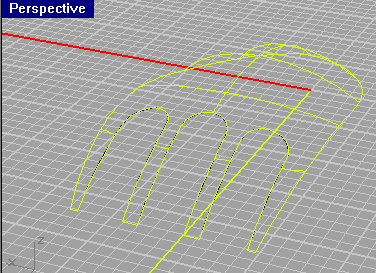
| 28.В виде Front, при
включенном ObjectSnap, строим дугу, например справа,
подобно тому, как показано на рисунке -
кликаем на |
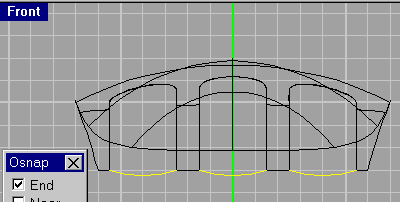
| 29. Теперь заполним
пустоту на месте клавиш. Для этого поочередно для
каждой из трех "кнопок" выделите все кривые,
учавствующие в образовании поверхности, а затем
кликните на |
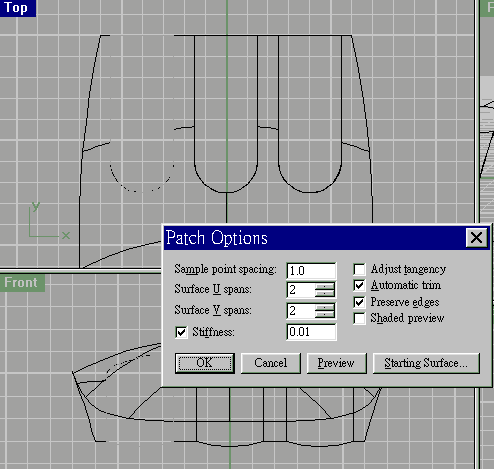
| Теперь можно уменьшить вписанные поверхности операцией Shrink Trimmed Sarface. |
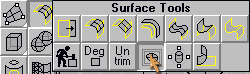
30. В чем смысл этой операции понять достаточно просто, проделав следующее: выделите поверхности и нажмите F10 - появятся контрольные точки. Далее кликайте на |
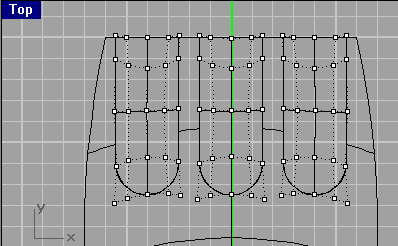
| Можно посмотреть на
полученный результат. |
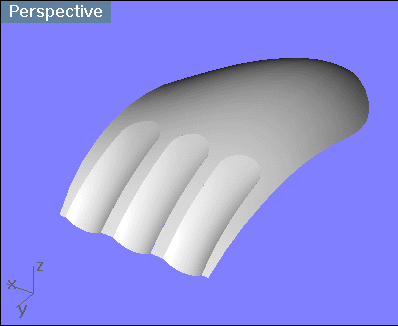
| Теперь будем использовать инструмент Extend Curve. |
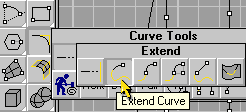
| 31. Для дальнейших
операций нам понадобится немного вытянуть
спроектированные кривые. Для этого кликаем на
|
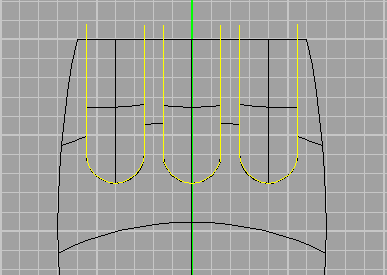
32. Теперь к вытянутым кривым применяем достаточно интересный модификатор: |
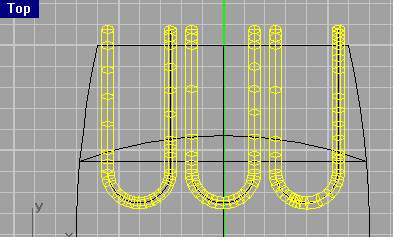
| 33. После того, как мы
создали трубы, отрезаем то, что находится внури
нах. Кликаем на |
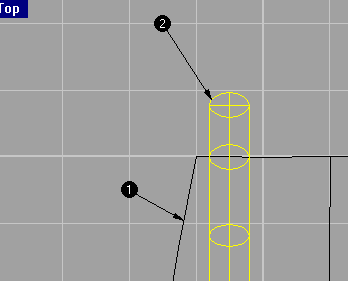
34. Проделываем предыдущий пункт, но для всех трех поверхностей, соответствующих кнопкам мышки (отрезаемая поверхность -3, отрезающий об'ект - 4). |
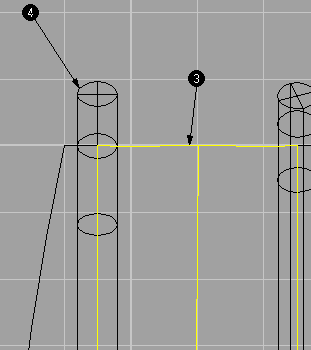
| 35. Удаляем отрезанные поверхности. |
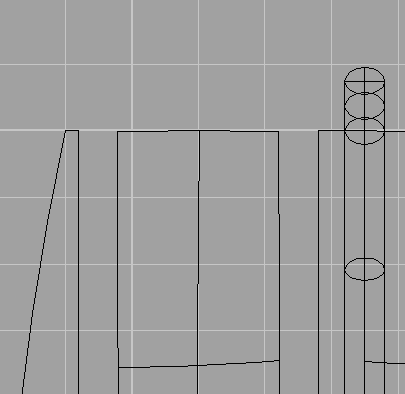
| 36. При выполнении операции Split, иногда результирующие ребра не представляют единое целое, что мешает выполнению многих модификоторов. Единственное решение - срастить разбитые ребра. |
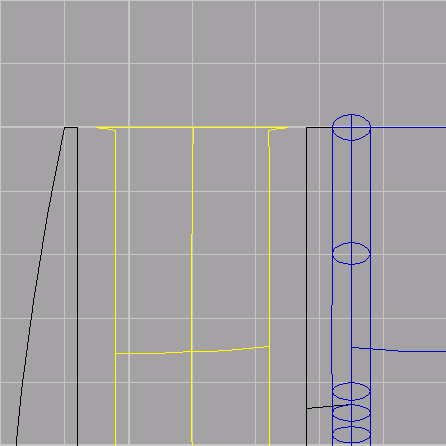
| Merge Edge - модификотор, сращивающий ребра, достать его можно здесь: |
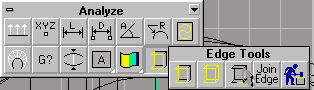
| 37.Для того, чтобы понять,
какие из ребер нухно перестроить, можно кликнуть
на Show Edges (иконка
расположена на том же меню Edge Tools), Rhino покажет Вам
все ребра поверхности, причем на некоторых будут
точки. Это и есть места разбитых ребер. Кликаем на
|
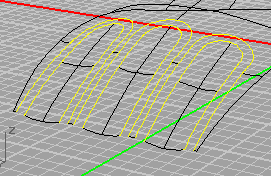
| 38. Теперь можно смело
применять |
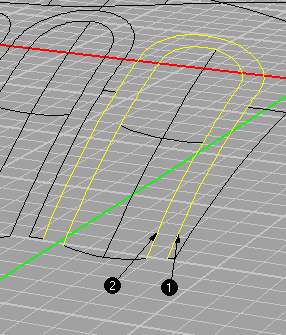
| ??: Операция |
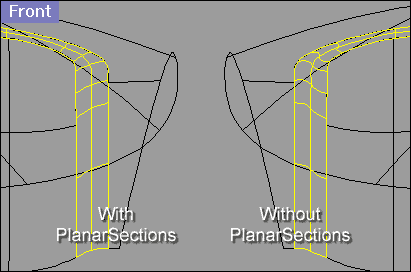 |
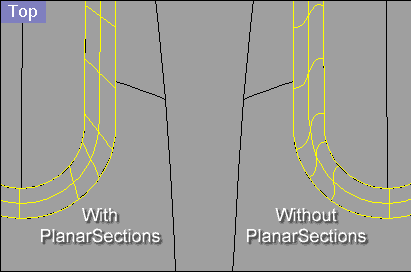 |
| 39. Применяем |
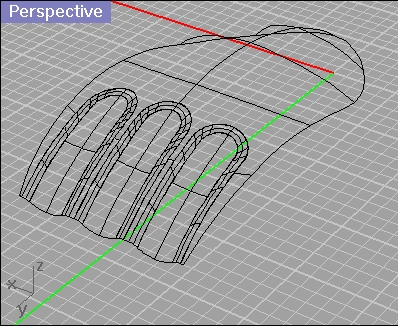
40.Об'единяем поверхности операцией |
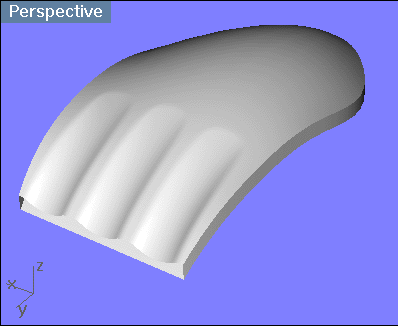
| 41. Теперь попробуем
сформировать фронтальную плоскость мышки. Для
этого стороим дугу, поворяющую контур
предпологаемой поверхности. |
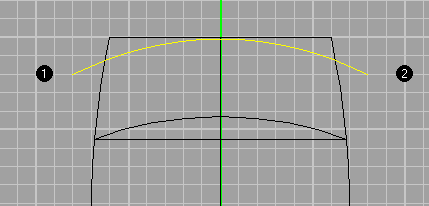
| 42. Вытягиваем построенную
дугу вверх, на растояие, превышающее высоту мышки
(предварительно раскрыв весь корпус мышки) |
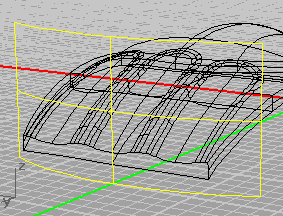
| 43. Теперь хотелось бы
отрезать несколько поверхностей по этой
плоскости. Самый простой способ - применить
булевскую операцию, но для этого нужно знать
направление нормалей у исходной плоскости.
Проверить это можно с помощью оператора DIR |
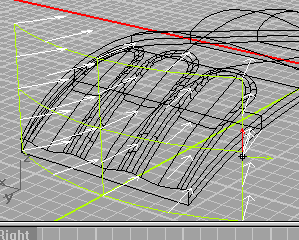
| 44. После того, как мы
проверили правильность учавствующих в операции
об'ектов, можно применить |
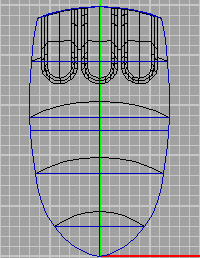 ?
?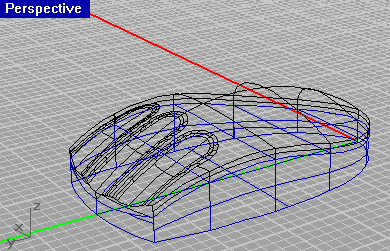
| 45. Так, приступим к
приукрашиванию поверхностей. Для начала кликаем
на |
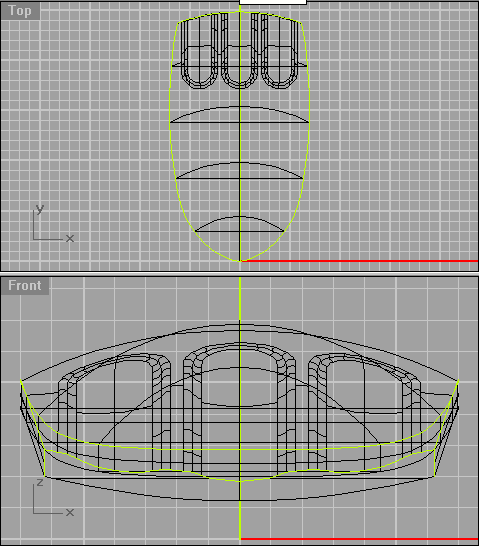 |
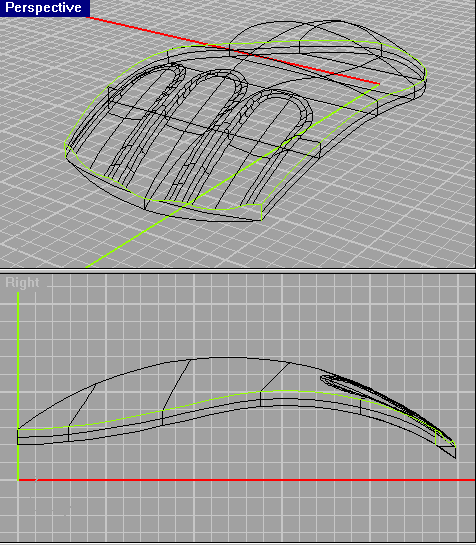 |
| Должно получиться так, как показано на скриншоте: |
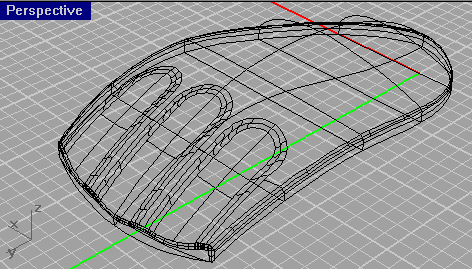
| Любуемся на результат: |
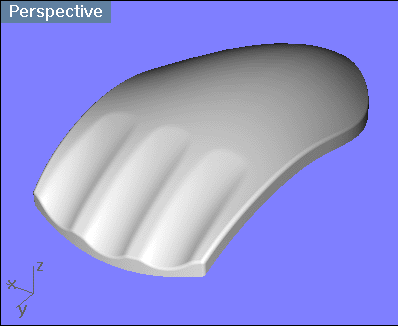
| 46. Чтож, пора отделить
кнопки! Кликаем на |
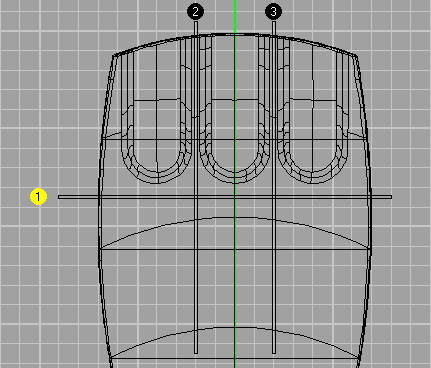
| 47.Вытягиваем
прямоугольники |
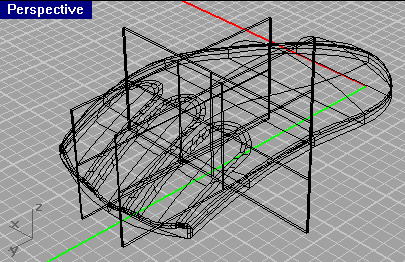
| 48. Вырезаем ненужное,
применив булевское вычитание (разность): |
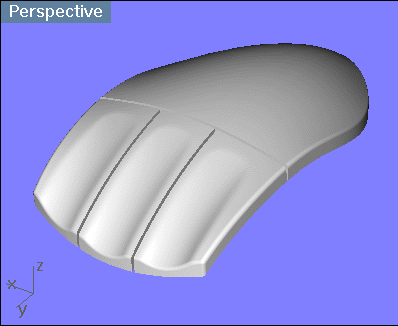
| 49. Переходим к
доделыванию нижней части корпуса мышки. Кликаем
на |
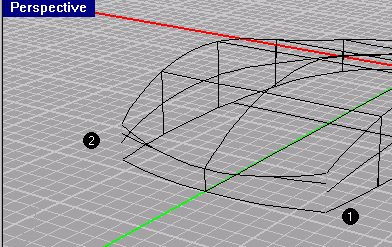
| 50. Вытягиваем кривые у
основания мышки на небольшое расстояние: |
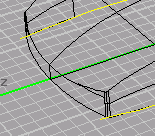 |
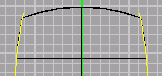 |
| 51.При включенном ObjectSnap (End),
строим окружность на конце кривой |
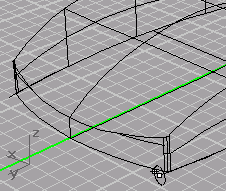 |
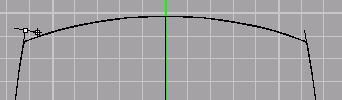 |
| 52. Так, теперь размножим
построенную окружность вдоль кривой
инструментом |
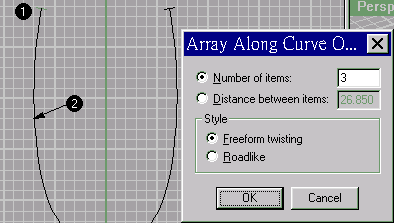
| 53. Выделяем среднюю
окружность, немного увеличиваем ее |
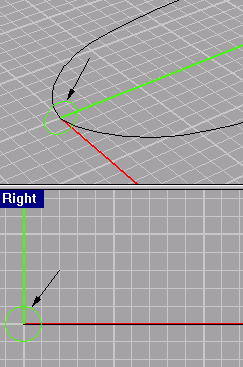
| 54. Okay, теперь все готово
для построения поверхности. Кликаем на |
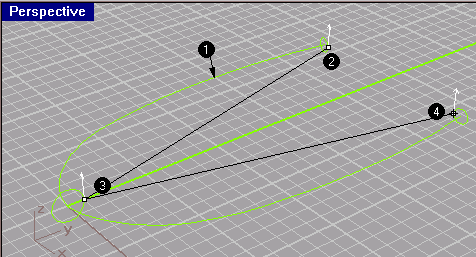
| 55. На выпадающей менюшке ничего не меняем, Ок |
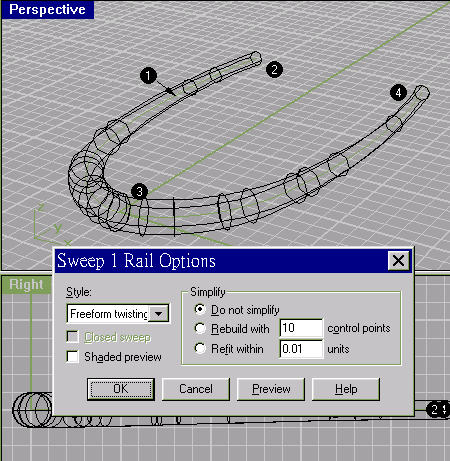
| 56. Отделяем боковые и
нижнюю плоскости |
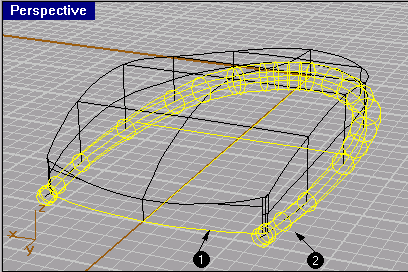
| 57. Удаляем все ненужное так, чтобы в результате осталось то, что видно на рисунке: |
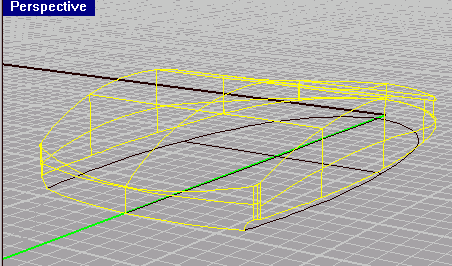
| 58. Выделяем ребра, которые
показаны на следующем рисунке: |
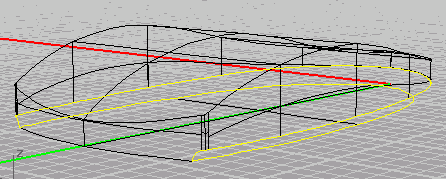
| 59. Об'единяем кривые
операцией |
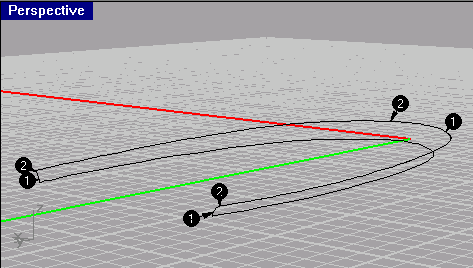
| 60. К подготовленным
кривым применяем |
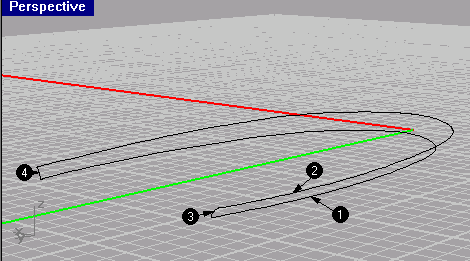
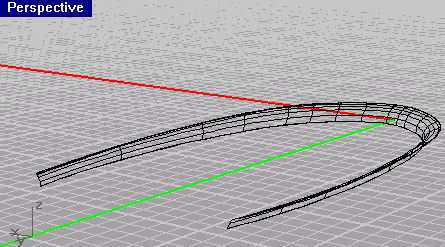
| 61. Об'единяем поверхности |
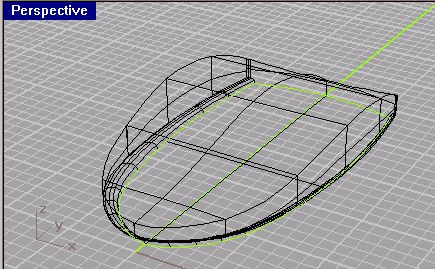
| 62. Любуемся :))) |
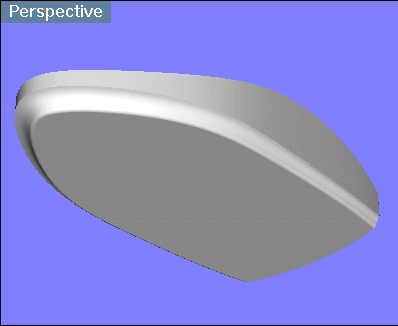
| 63. Перемещаем нижнюю
часть мышки. Кликаем на |
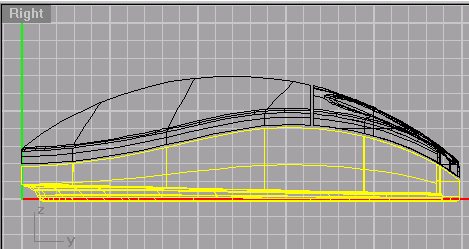
| Ну, вот, все и готово!
Можно еще раз полюбоваться! |
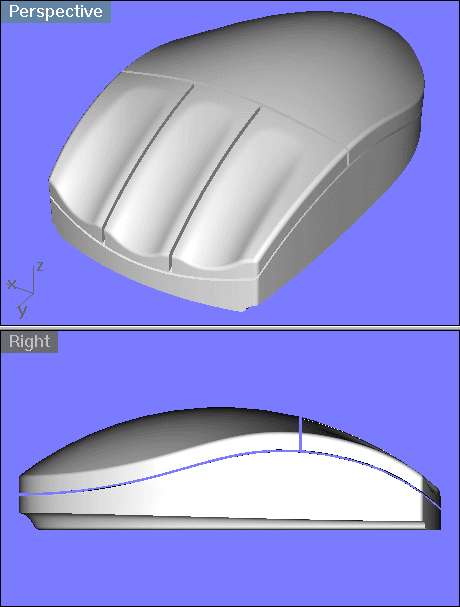
| Вот что получается после экспорта в 3DSMAX и последующего рендера. |

| А это моя работа, рендер в Rhino :). Как видите все реально! |

DenziL ,2000
Ваши отзывы и предложения слать мылом denzil@tomcat.ru