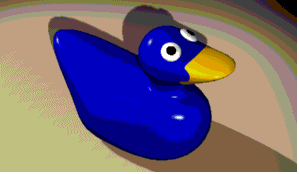|
 |
В этом упражнении внимание будет сфокусировано на поверхностях свободной формы. В отличии от модели flashlight, точный размер и размещение объектов в данном случае не существенно. Основная цель - общая форма объекта.
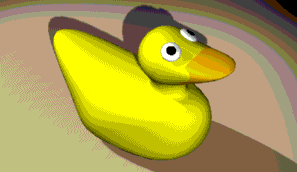
Создавать простые поверхности
Реконструировать поверхности
Редактировать контрольные точки поверхности
Создавать и проектировать кривые
Редактировать сплайны
Создавать поверхность перехода между двумя поверхностями
Закрашивать и освещать модель
Каждая команда может быть выполнена как из меню, так и с панели инструментов. В этом упражнении будут использованы только команды меню. При желании, Вы можете использовать иконки на панелях инструментов.
1. С помощью команды Newсоздайте новую модель.
2. В диалоговом окне Template File выберите Centimeters.3dm и нажмите кнопку Open.
Note
В данном случае не играет роли, какой шаблон Вы будете использовать. Масштаб модели роли не играет
1. Выберите из меню Solid > Sphere> Center Radius.
2. При запросе Center of sphere укажите точку в окне Front.
3. При запросе Radius <1> (Diameter) укажите вторую точку в этом же окне.
4. Повторите эту процедуру для создания второй сферы.
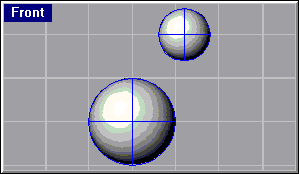
1. Выберите большую сферу.
2. Нажмите клавишу <F10> или воспользуйтесь командой PtOn для отображения контрольных точек.
3. Выберите контрольные точки и перетащите их в новую позицию.
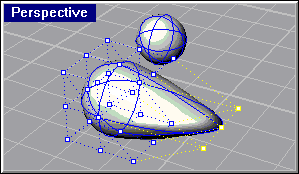
4. Щёлкните в окне Perspective.
5. Закрасьте (Shade) модель в окне Perspective.
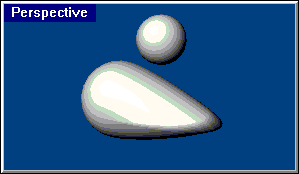
Обратите внимание на острые кромки. Чтобы разгладить их, Вы должны добавить управляющие точки и с их помощью сгладить деформацию.
6. Щёлкните в окне, чтобы выйти из режима закраски.
7. Нажмите клавишу <Esc>, чтобы отключить контрольные точки.
8. С помощью команды Undo отмените перемещение точек.
9. Нажмите клавишу <Esc> несколько раз, пока не выключатся все контрольные точки.
1. Выберите обе сферы.
2. Из меню Surface выберите Edit Tools и затем Rebuild (в Rhinoceros 3.0 выберите Edit > Rebuild).
3. В диалоговом окне Rebuild Surface измените значение Point Count на 8 как в поле U, так и в поле V.
4. Измените значение Degree на 3 в обоих, U и V, полях.
5. Включите опцию Delete input.
6. Отключите опцию Current layer.
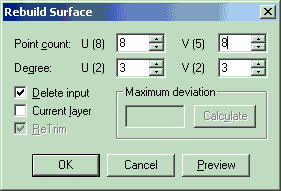
7. Нажмите кнопку OK.
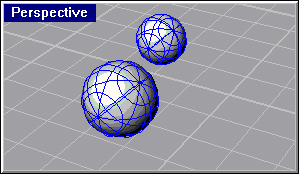
Наличие большего числа управляющих точек позволяет разбить управляемую поверхность на меньшие участки. Третья степень поверхности будет иметь более гладкую форму при деформации.
1. Выберите большую сферу.
2. Включите опцию Control Points.
3. В окне Front используйте окно для выбора контрольных точек ближе к основанию сферы.
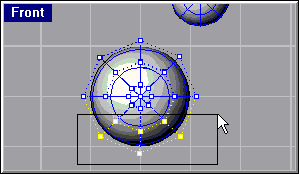
4. Используйте команду SetPtдля перемещения контрольных точек относительно оси z.
5. В диалоговом окне Set Points проверьте наличие галочки напротив Set Z и отключите Set X и Set Y, должна быть включена опция Align to World.
6. В окне Front переместите выбранные точки вверх. Все контрольные точки смещаются в направлении оси z (вверх в окне Front) и образуют плоскую поверхность.
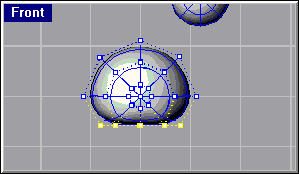
7. Той же самой техникой прижмите верхнюю часть поверхности туловища.
В окне Front с помощью рамки выберите контрольные точки в верхней левой части туловища и перетащите их как показано на рисунке.
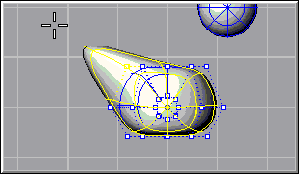
Смотрите в окно Top, чтобы видеть какие контрольные точки были выбраны. В окне Front Вы можете видеть только самые ближние из выбранных к Вам точек. Точки на заднем плане будут скрыты за ними.
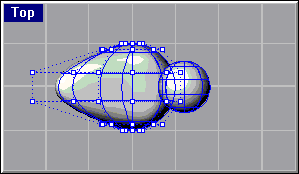
1. С помощью рамки выберите контрольные точки передней части туловища и переместите их вправо.
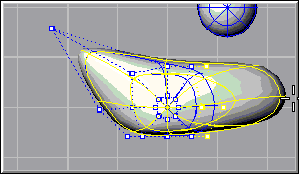
2. С помощью рамки выберите верхние правые контрольные точки и переместите их вправо.
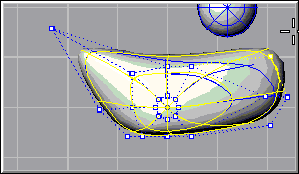
3. С помощью контрольных точек добейтесь формы, которая Вам будет больше нравиться.
4. С помощью команды Shade закрасьте вид в окне Perspective.
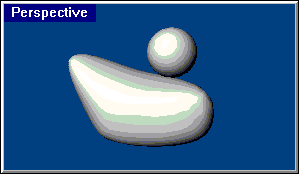
5. Щёлкните в окне для выхода из режима закраски.
6. Нажимайте клавишу <Esc>, пока не отключатся контрольные точки.
1. Выберите маленькую сферу.
2. Включите отображение контрольных точек.
1. С помощью рамки выберите точки правой части и перетащите их для образования клюва.
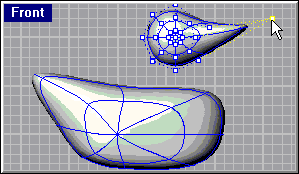
2. С помощью рамки выберите контрольные точки, как показано на приведённом ниже рисунке, и переместите их вниз для придания клюву соответствующей формы.
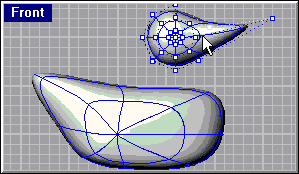
1. В окне Top раздвиньте контрольные точки, как показано на рисунке.
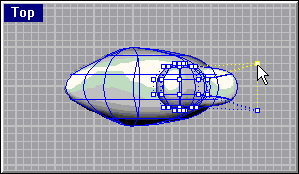
2. Нажимайте клавишу <Esc>, пока контрольные точки не исчезнут.
3. С помощью команды Shade закрасьте вид в окне Perspective.
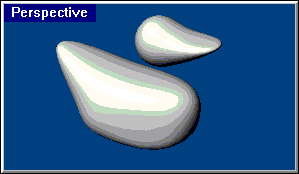
4. Щёлкните в окне для выхода из режима закраски.
Для окончательного фотореалистичного представления модели клюв и голова должны быть различных цветов, то есть должны для этого быть различными поверхностями. Чтобы сделать клюв и голову отдельными поверхностями, их следует разделить с помощью кривой.
1. Из меню Curve выберите Free-form и затем Interpolate Points.
2. В окне Front создайте кривую, аналогичную показанной на приведённом ниже рисунке.
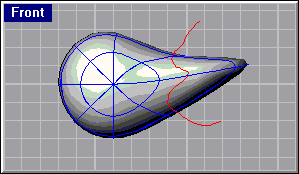
1. Из меню Edit выберите Splitдля разделения поверхностей клюва и головы.
2. При запросе Select objects to split выберите голову и нажмите клавишу <Enter>.
3. При запросе Select cutting objects выберите кривую и нажмите клавишу <Enter>.

Клюв теперь является отдельной поверхностью
4. Удалите кривую.
Для начала мы создадим отверстие в голове и отверстие в туловище, чтобы затем создать поверхность перехода с использованием кромок отверстий.
1. Выберите голову.
2. С помощью команды CutPlaneсоздайте плоскость, которая отсечёт нижнюю часть головы.
3. При запросе Start of cut plane на виде Front выберите первую точку, определяющую плоскость.
4. Включите переключатель Ortho.
5. При запросе End of cut plane укажите вторую точку и нажмите клавишу <Enter>.
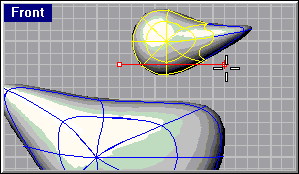
1. Из меню Edit выберите Trim.
2. При запросе Select cutting edges (Options) выберите созданную секущую плоскость (1) и нажмите клавишу <Enter>.
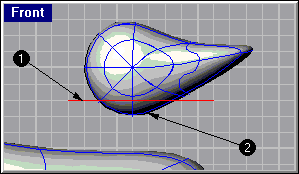
3. При запросе Select object to trim (Options) выберите нижнюю часть головы (2) и нажмите клавишу <Enter> для прекращения команды. Поверхность головы ниже секущей плоскости удалена.
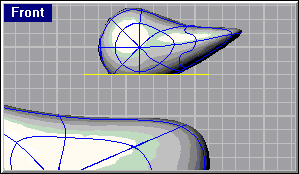
4. Для удаления секущей плоскости выберите её и нажмите клавишу <Delete>.
1. Используйте команду Extrudeдля вытеснения кромки выреза на поверхность.
2. При запросе Select curves to extrude выберите кромку выреза в нижней части головы и нажмите клавишу <Enter>.
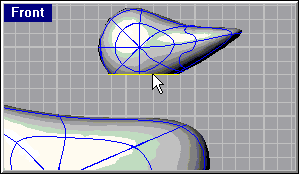
3. При запросе Extrusion distance (Direction Cap=No BothSides Tapered) перетаскивайте поверхность вытеснения пока она не пересечёт верхнюю поверхность корпуса и щёлкните левой кнопкой мышки.
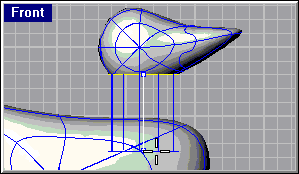
1. Из меню Edit выберите Trim.
2. При запросе Select cutting edges (Options) выберите кривую на верхней части тела и нажмите клавишу <Enter>.
3. При запросе Select object to trim (Options) выберите тело внутри кривой и нажмите клавишу <Enter>. Отверстие в теле создано. Если команда Trimв данном случае не работает, попробуйте использовать команду Split.
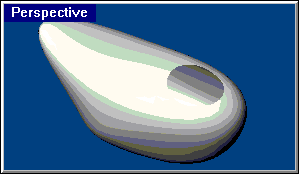
4. Удалите спроецированные кривые. Используйте рамку выбора в окне Front. Иногда кривая получается разбитой на части.
1. Используйте команду BlendSrf для создания поверхности между головой и телом.
2. При запросе Select edge to blend pick near one end (PlanarSections Degree=Quintic) выберите кривую в основании головы.
3. При запросе Select edge to blend pick near one end (PlanarSections Degree=Quintic) выберите кривую на теле. Если кривая разбита на части Вы должны использовать опцию All при запросе Select edge to blend, чтобы выбрать все части.
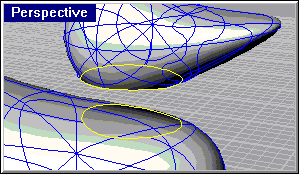
4. При запросе Select seam point to adjust, press Enter when done (FlipDirection Automatic Natural) проверьте выравнивание точек шва.
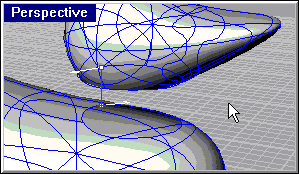
При необходимости выровняйте точки шва вручную. Обратите внимание на направление двух белых стрелок. Они могут смотреть в противоположные направления. В таком случае поверхность будет перекручена.
5. При запросе Location of seam point (FlipDirection) выберите одну из точек шва, напечатайте F и нажмите клавишу <Enter>. Это ориентирует обе стрелки в одном направлении.
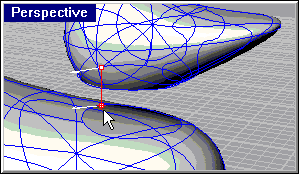
6. При запросе Location of seam point (FlipDirection) нажмите клавишу <Enter>. Поверхность перехода создана.
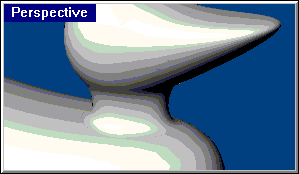
1. Выберите тело, голову и шею.
2. Объедините их с помощью команды Joinв один объект.
3. Примените команду Shadeв окне Front.
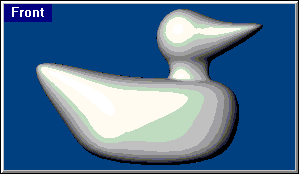
4. Щёлкните в окне для выхода из режима закраски.
1. Из меню Solid выберите Ellipsoid.
2. Включите Ortho и Snap.
3. При запросе Center of ellipsoid (from Foci) щёлкните в окне Top.
4. При запросе End of first axis укажите точку.
5. При запросе End of second axis укажите точку с примерно таким же радиусом, как и для первой точки.
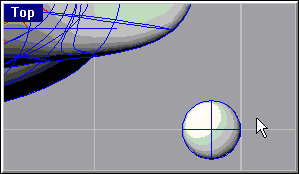
6. При запросе End of third axis укажите точку в окне Front для создания плоского эллипсоида.
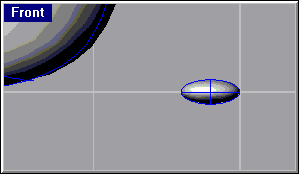
Для возможности назначить зрачку другой цвет, поверхность эллипсоида следует разбить на две части.
1. Выберите из меню Curve > Circle > Center, Radius.
2. При запросе Center of circle (Vertical AroundCurve) выберите центр эллипсоида.
3. При запросе Radius <1> (Diameter) выберите точку в окне Top, чтобы радиус окружности был меньше радиуса эллипсоида.
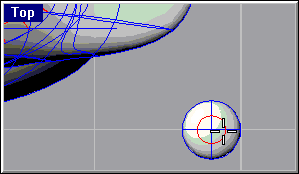
1. Воспользуйтесь командой Projectдля проектирования окружности на поверхность эллипсоида.
2. При запросе Select points and curves to project в окне Top выберите окружность и нажмите клавишу <Enter>.
3. При запросе Select surfaces or polysurfaces to project onto в окне Top выберите эллипсоид и нажмите клавишу <Enter>.
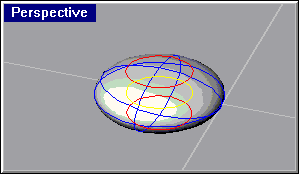
4. Удалите первичную окружность и спроектированную на основание эллипсоида.
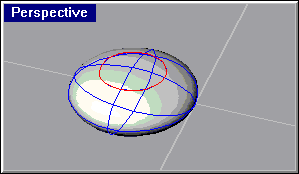
1. С помощью команды Split отделите поверхность зрачка от поверхности глаза.
2. При запросе Select object to split выберите эллипсоид.
3. При запросе Select cutting objects выберите окружность на верхней части эллипсоида и нажмите клавишу <Enter>. Удалите кривую.
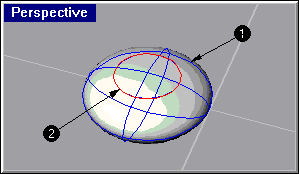
1. Выберите поверхность зрачка. Если она разбита на половинки, объедините (Join)их вместе. Удостоверьтесь, что выбрана поверхность зрачка.
2. Из меню Edit выберите Object Properties.
3. В диалоговом окне Object Properties под Render Color выберите цвет для зрачка, например чёрный.
4. Создайте фотореалистичное представление (Render) окна Perspective.
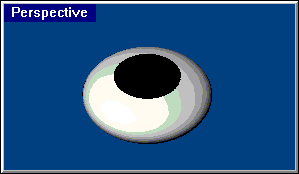
1. Используйте команду OrientOnSrf для перемещения и ориентации глаза.
2. При запросе Select objects to orient выберите части глаза и нажмите клавишу <Enter>.
3. При запросе Point to orient from (OnSurface) захватите эллипсоид за центр.
4. При запросе Select surface to orient on выберите голову.
5. При запросе Point on surface to orient to (Align=U Mirror SwapUV FlipNormal NoCopy) укажите место расположения глаза на голове.
6. Нажмите клавишу <Enter> для прекращения команды.
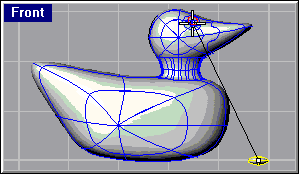
1. Выберите части глаза на голове.
2. Из меню Transform выберите Mirror.
3. При запросе Start of mirror plane переместите курсор в окно Top и напечатайте в командной строке 0,0.
4. При запросе End of mirror plane укажите вторую точку ниже утенка с включенной опцией Ortho.
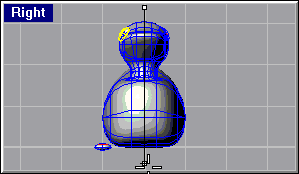
Вы можете создать реалистическую картинку модели с присвоенным для каждой поверхности цветом. Эти цвета отличаются от цветов слоя, которыми контролируется отображение в каркасном представлении модели. Если Вы выполните закраску для фотореалистического представления сейчас, то собственный цвет будет только у зрачков глаз.
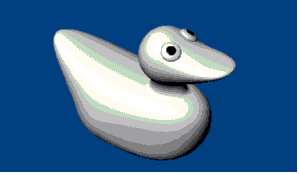
1. Выберите клюв.
2. Используйте команду Properties для изменения цвета различных частей модели.
3. Назначьте цвет для клюва, например оранжевый.
4. Выберите туловище.
5. Назначьте цвет для туловища, например желтый.
6. Выполните команду Renderдля окна Perspective. Мы будем производить закрашивание модели для фотореалистического представления несколько раз. Вы можете закрыть Display Window не оказывая влияния на модель.
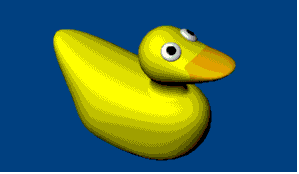
1. Используйте команду Plane для создания под утёнком плоскости основания.
2. Используйте команду Properties для придания плоскости желтовато-коричневого цвета.
3. Используйте команду Spotlightдля размещения источника освещения.
4. При запросе Base of cone (Vertical) выберите точку в центре модели.
5. При запросе Radius < > (Diameter) задайте радиус пятна раза в два превосходящий по размерам модель.
6. При запросе End of cone разместите источник света, чтобы свет падал на модель с верхнего правого угла.
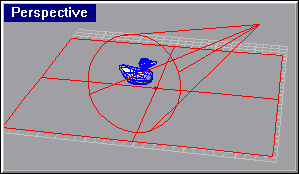
7. Немного увеличьте масштаб модели.
8. Из меню Render выберите Render.
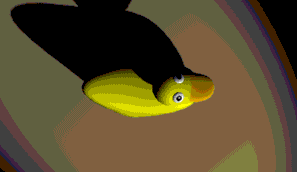
Тени от освещения.
Попробуйте разместить больше источников света.
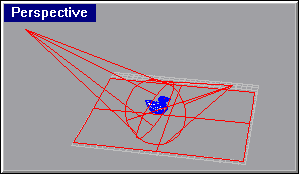
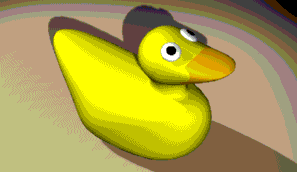
Попробуйте изменить цвета и цветовые эффекты на модели утёнка.