

 |
 |
Каждая из команд доступна как в меню, так и на панелях инструментов. В этом упражнении будем использовать команды из меню. При желании Вы можете находить и использовать соответствующие иконки на панелях инструментов.
1. С помощью команды New создайте новую Rhino модель.
2. В диалоговом окне Template File выберите 4 Viewports.3dm и нажмите кнопку Open.
Корпус фонарика создан с использованием цилиндров и усеченных конусов. Вы также создадите цилиндр и усечённый конус, которые будут использоваться для создания пустоты в корпусе фонарика.
1. Запустите команду Cylinder.
2. Поместите курсор в окно Right.
3. При запросе в командной строке Base of cylinder (Vertical) введите 0,0. Это установит основание цилиндра в начальную точку (0,0,0) системы координат окна Right.
4. В командной строке появляется запрос определить радиус цилиндра - Radius (Diameter) - напечатайте .75 и нажмите клавишу <Enter>.
5. Теперь следует определить длину цилиндра. При запросе End of cylinder напечатайте 5.5 и нажмите клавишу <Enter>.
6. Включите опцию Ortho на статусной панели или удерживайте клавишу <Shift>.
7. При следующем запросе - End of cylinder в окне Front щелкните левой кнопкой так, чтобы цилиндр был направлен в право.
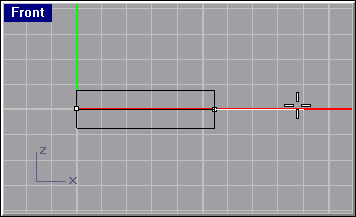
8. Примените команду Zoom Extents во всех окнах.
9. Закрасьте модель (Shade) в окне Perspective.
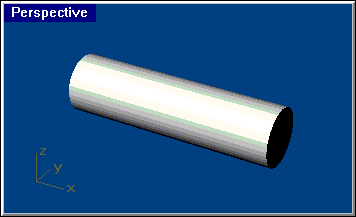
10. Щёлкните в окне для отмены режима закраски.
1. Активизируйте команду TCone.
2. При запросе Base point of truncated cone (Vertical) захватите центр правой части цилиндра. Для этого следует переключиться на опцию захвата Cen. Эту операцию лучше всего выполнять в окне Perspective.
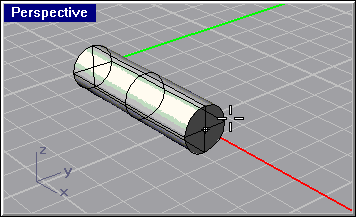
3. На запрос определить радиус - Radius (Diameter) - напечатайте .875 и нажмите клавишу <Enter>.
4. На запрос указать второй радиус - Radius (Diameter) - напечатайте 1 и нажмите клавишу <Enter>.
5. На запрос определить длину конуса - End of cone - напечатайте 2 и нажмите клавишу <Enter>.
6. При запросе End of cone щелкните в окне Front правее цилиндра.
Вы можете немного уменьшить модель в окне Front, чтобы создать больше свободного пространства. Для этого перемещайте мышку с нажатой правой кнопкой удерживая клавишу <Ctrl>. Вы можете делать это не прекращая действия команды.
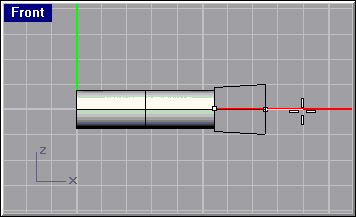
7. Примените команду Zoom Extentsво всех окнах.
8. Примените команду Shade во всех окнах.
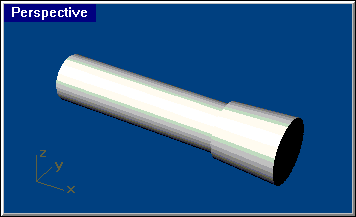
9. Для выхода из режима закраски щёлкните в окне.
Создайте второй конус рефлектора, который будет использован для создания выреза в корпусе рефлектора.
1. Выберите усечённый конус.
2. Активизируйте команду Copy (в меню Transform).
3. При запросе Point to copy from (Vertical InPlace) выберите произвольную точку в окне Front.
4. При запросе Point to copy to включите опцию Ortho и перетащите конус на некоторое расстояние в вправо.
5. Укажите точку для размещения конуса и нажмите клавишу <Enter>. В данный момент может оказаться полезным отключение опции захвата по центру (Cen).
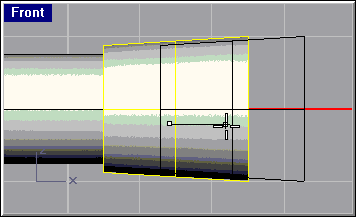
Перемещение производите при включенной опции Ortho.
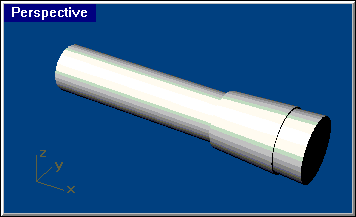
1. Активизируйте команду BooleanUnion.
2. При запросе Select surfaces or polysurfaces to union выберите цилиндр.
3. При запросе Select surfaces or polysurfaces to union. Press Enter when done выберите первый усечённый конус и нажмите клавишу <Enter>.
Вроде бы ничего не произошло, но цилиндр и первый усечённый конус теперь являются одним объектом.
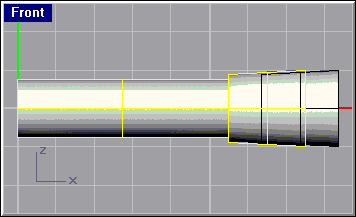
1. Активизируйте команду BooleanDifference.
2. При запросе Select first set of surfaces or polysurfaces выберите корпус фонарика.
3. При запросе Select first set of surfaces or polysurfaces. Press Enter for second set нажмите клавишу <Enter>.
4. При запросе Select second set of surfaces or polysurfaces (DeleteInput=Yes) выберите второй усечённый конус.
5. При запросе Select second set of surfaces or polysurfaces. Press Enter when done (DeleteInput = Yes) нажмите клавишу <Enter>.
6. Shadeв окне Perspective.
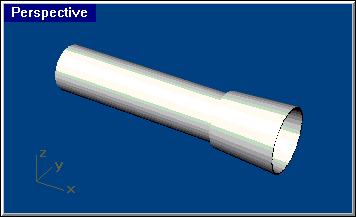
7. Вращайте модель в окне Perspective с помощью правой кнопки мышки, чтобы лучше рассмотреть модель.
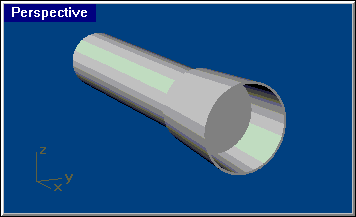
8. Щелкните в пределах окна для выхода из режима закраски.
Теперь создайте цилиндр, который будет использован для выреза в корпусе фонарика.
1.Активизируйте команду Cylinder.
2. При запросе Base of cylinder (Vertical) выберите точку в окне Perspective в центре основания корпуса фонарика.
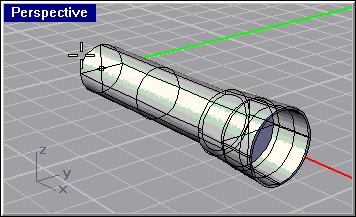
3. При запросе Radius (Diameter) напечатайте .625 и нажмите клавишу <Enter>.
4. При запросе End of cylinder в окне Front выберите точку правее усечённого конуса.
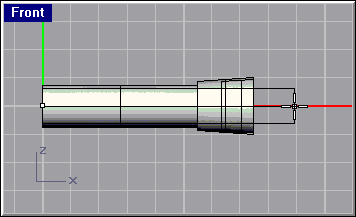
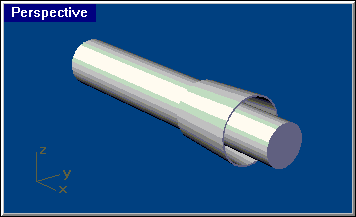
Созданный цилиндр следует сместить на некоторое расстояние от основания, чтобы не прорезать в нём дырку. Вы можете перемещать объект простым выпором и перетаскиванием.
1. Выберите созданный последним цилиндр.
2. Включите опцию Ortho и отключите опцию захвата Cen.
3. В окне Front щелкните ближе к правой части цилиндра и перетащите его немного вправо.
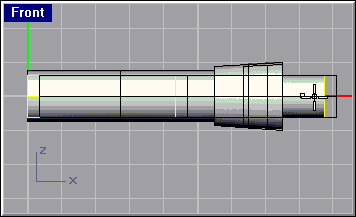
1. Используйте команду BooleanDifferenceдля создания выреза.
2. При запросе Select first set of surfaces or polysurfaces выберите корпус фонарика.
3. При запросе Select first set of surfaces or polysurfaces. Press Enter for second set нажмите клавишу <Enter>.
4. При запросе Select second set of surfaces or polysurfaces (DeleteInput = Yes) выберите цилиндр.
5. При запросе Select second set of surfaces or polysurfaces. Press Enter when done (DeleteInput = Yes) нажмите клавишу <Enter>.
6. Shade окно Perspective.
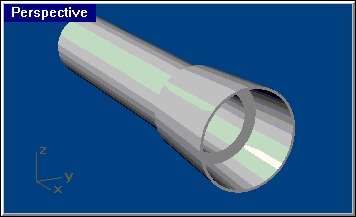
7. Щелкните в окне для выхода из режима закраски.
Линза - небольшой цилиндр в корпусе фонаря.
1. Активируйте команду Cylinder.
2. При запросе Base of cylinder (Vertical) захватите центральную точку кромки внутреннего выреза, как показано на рисунке.
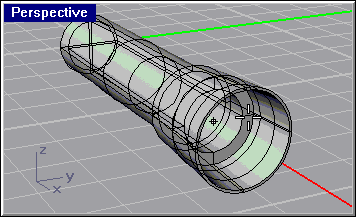
3. При запросе Radius <0.625> (Diameter) нажмите клавишу <Enter>.
4. Значение радиуса по умолчанию установлено на .625 как последнее используемое значение радиуса. Чтобы опять использовать это значение, просто нажмите клавишу <Enter>.
5. При запросе Choose a point щелкните в окне Front немного левее центральной точки. Чтобы это было легче сделать, отключите опцию захвата Cen. В противном случае будет трудно задать цилиндру небольшую высоту.
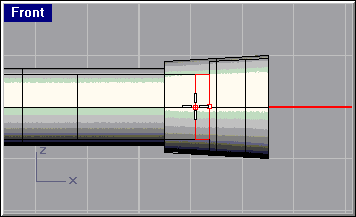
6. Позже, для более реалистичного представления фонарика, Вы сможете сделать это стекло прозрачным.
Создание кнопки выключателя
Кнопка выключателя будет представлена в виде сферы на верхней части корпуса фонаря.
1. Создайте шар, который будет представлять выключатель, с помощью команды Sphere.
2. При запросе Center point выберите точку в окне Front ближе к верхней части цилиндра, как показано на рисунке.
3. При запросе Radius (Diameter) укажите точку, определяющую радиус. Вы можете ввести значение .4 в командную строку и нажать клавишу <Enter> или просто нарисовать окружность, которая покажется Вам наиболее подходящей.
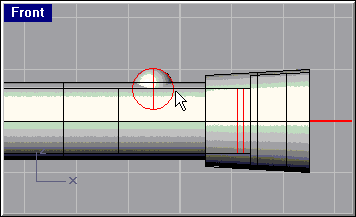
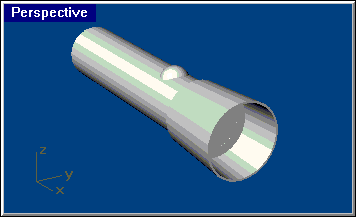
Вы можете использовать Rhino для назначения цвета, текстуры и источников света к своей модели чтобы сделать простые презентации. В этом упражнении Вы добавите к частям модели фонарика только цвет чтобы получить более реалистичную картинку. Посмотрим как будет выглядеть фонарь сейчас, без назначения цвета для отдельных частей.
1. Щёлкните в окне Perspective.
2. Из меню Renderвыберите Render. Появляться отдельное окно с закрашенной моделью.
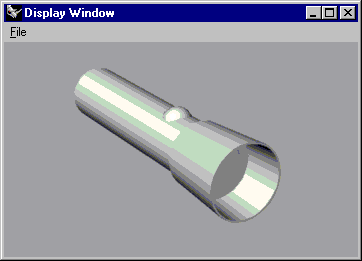
Цвет закраски и текстура - свойства объекта, которые не видимы в режиме закраски или при каркасном представлении модели.
1. Выберите корпус фонарика.
2. Выберите из меню Edit > Properties.
3. В диалоговом окне Object Properties в Render color просмотрите образцы цветов.
4. В диалоговом окне Select Color из списка Named Colors выберите Red и нажмите кнопку OK.
5. В диалоговом окне Object Properties включите опцию Highlight.
6. Переместите ползунок Highlight ближе к середине шкалы.
7. Нажмите кнопку OK.
8. Выполните команду Render для окна Perspective.
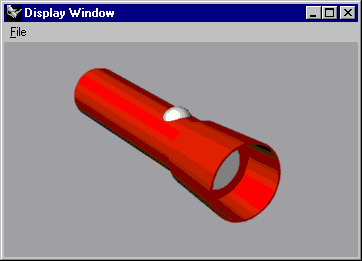
1. Выберите цилиндр, представляющий линзу.
2. Выберите Edit > Properties.
3. В диалоговом окне Object Properties переместите ползунок Transparency вправо. Не перемещайте ползунок вправо до упора, иначе объект может полностью исчезнуть.
4. Выполните команду Renderдля окна Perspective.
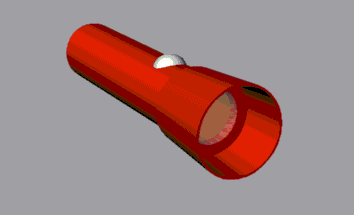
Создайте несколько твёрдотельных объектов, которые накладываются друг на друга. Попробуйте применять команды BooleanUnion, BooleanDifference и BooleanIntersection.
Изменяйте цвета и освещение, произведите фотореалистичное представление в различных окнах.