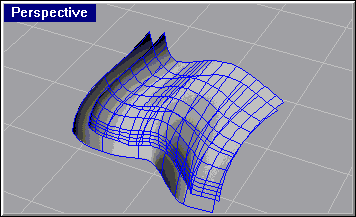|
 |
При работе с 3D на компьютере требуется визуализировать трехмерные предметы в двумерной среде экрана монитора. Rhino предоставляет ряд инструментов, которые помогут Вам в этом.
Вы можете манипулировать видами и рассматривать свою модель под различными углами, поворачивая её с помощью правой кнопки мышки. Вы можете выполнить это для модели как в каркасном, так и в закрашенном представлениях.
Основными геометрическими объектами в Rhino являются точки и NURBS кривые (В-сплайны), поверхности и твёрдотельные объекты.
В этом упражнении Вы будете использовать основные команды и инструменты Rhino, работать в закрашенном режиме, использовать предварительный просмотр в закрашенном состоянии, фотореалистический предварительный просмотр, фотореалистическое представление и использовать основные средства манипулирования объектом.
В папке Tutorials откройте файл First Model.3dm. Эта модель содержит пять объектов: куб, конус, цилиндр, сферу и прямоугольную плоскость.
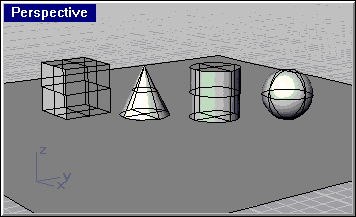
First Model.3dm в закрашенном представлении
Область просмотра затенена прозрачным серым полутоном. Для переключения к каркасному представлению щёлкните правой кнопкой по заголовку области просмотра и из всплывающего меню выберите Wireframe.
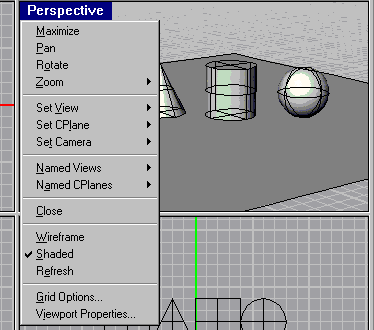
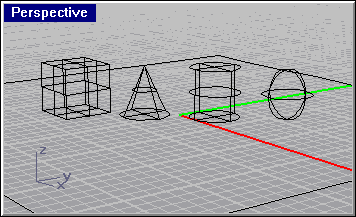
Каркасное представление
Вы не сможете выбрать или перемещать плоскость. Как это можно сделать Вы узнаете позже. В данном случае она служит основанием под объектами.
1. Щёлкните внутри окна Perspective, чтобы сделать его активным. Заголовок активного окна высвечивается.
2. Разместите курсор в окне Perspective, перемещайте курсор удерживая правую кнопку, чтобы рассмотреть модель под разными углами. Под объектами расположена плоская поверхность, помогая Вам ориентироваться. Если объекты исчезли, значит Вы смотрите на нижнюю сторону этой поверхности.
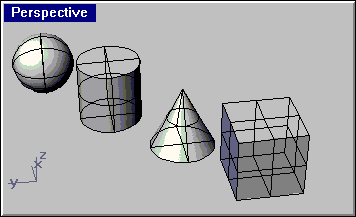
Вращение вида
1. Щёлкните левой кнопкой мышки в окне Perspective, чтобы сделать его активным. Все команды, которые Вы будете выполнять, действуют в активном окне.
2. Из меню Render выберите Shade.
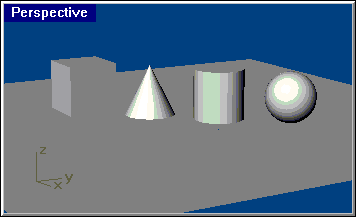
Закрашенное представление
Объекты появляются в
закрашенном представлении. Закрашивание позволяет лучше представить форму
поверхности, чем большое число кривых. Предварительный просмотр без цвета также
позволяет лучше представить форму поверхности, чем с цветом и текстурой.
3. Щёлкните внутри окна для выхода из затенённого (закрашенного) режима.
Команда RenderPreview позволяет Вам перемещать модель и вносить изменения перед созданием фотореалистичного вида.
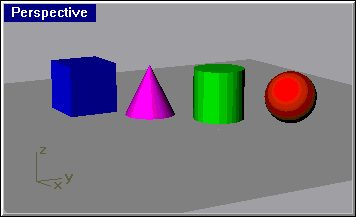
Фотореалистичное представление в области просмотра
При предварительном просмотре фотореалистичного представления Вы можете видеть цвета и текстуру, назначенные для объекта.
1. Вращайте модель в области просмотра.
2. Создайте фотореалистичное представление модели (Render > Render). Открывается диалоговое окно Display Window с фотореалистичным представлением модели. Вы можете сохранить это картинку с помощью меню File.
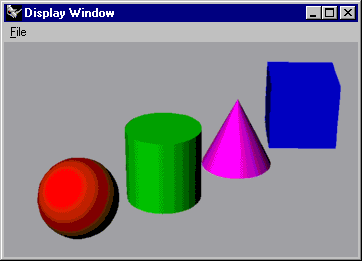
Фотореалистичное представление модели
3. Закройте окно Display Window.
Щёлкните в другой области просмотра и затените её.
Создайте фотореалистичное представление для другой области просмотра.
Что произойдёт, если Вы будете перемещать курсор с удерживаемой правой кнопкой мышки в другом окне? Перетаскивание с нажатой правой кнопкой в области просмотра, где отсутствует аксонометрическое представление, вместо вращения будет производиться перемещение.
Для вращения модели в окне Perspective Вы использовали правую кнопку мышки. В других окнах с помощью правой кнопки производится перетаскивание. Перемещение модели с помощью правой кнопки мышки не прерывает действия других команд.
Zoom In и Zoom Out
Иногда возникает необходимость рассмотреть объект поближе или наоборот удалить его подальше. Как и в других графических программах в Rhino имеется несколько способов достижения этой цели. Наиболее простой способ - удерживая клавишу <Ctrl> перемещать мышку с нажатой правой кнопкой вверх или вниз по окну просмотра. Перемещение вверх увеличивает масштаб изображения, а вниз - уменьшает.
Вместо перемещения или вращения случается нечто странное.
Если Вы просто щёлкните в окне просмотра правой кнопкой, то активизируется последняя использованная команда. Пре перемещении или вращении следует удерживать не отпуская правую кнопку мышки.
При выполнении перемещения в другом окне модель представляется в закрашенном режиме. Что происходит?
Когда Вы ввели модель в режим представления в закрашенном состоянии и пытаетесь произвести изменения в другом окне, это окно тоже представляет модель в закрашенном состоянии. Щёлкните внутри окна для выхода из режима закраски модели.
Изменение масштаба модели для представления её в границах окна
Команда Zoom Extents изменяет масштаб модели так, чтобы она была полностью представлена в границах окна. Вы можете использовать эту команду, когда желаете видеть полностью всю модель.
Для представления модели в границах отдельного окна из меню View выберите Zoom и затем Extents. Для представления модели в границах окна во всех окнах просмотра одновременно выберите из меню View выберите Zoom и затем Extents All.
Теперь попробуем перемещать объекты. Для начала установим захват объектов по сетке, чтобы их можно было выровнять. В этой модели установлен захват по линиям сетки. На статусной панели щёлкните по Snap, чтобы активизировать захват.
![]()
Захват по сетке может быть уже включенным по умолчанию на Вашей системе. Так что будьте внимательны и не отключите эту опцию. Если опция захвата по сетке включена, то слово Snap будет выведено чёрным шрифтом на статусной панели. Если опция захвата отключена, слово Snap будет представлено серым шрифтом.
Далее следует важный шаг. Захват по сетке позволяет Вам перемещаться только с определённым интервалом. Для данной модели захват по сетке установлен на одну линию сетки. Захват по сетке поможет Вам выровнять объекты, как если бы Вы использовали блоки в конструкторе LEGO.
1. Выберите конус. Конус высвечивается, что подтверждает его выбор.
2. Перетаскивайте конус в окне Perspective, пока его основание не совместится с основанием цилиндра.
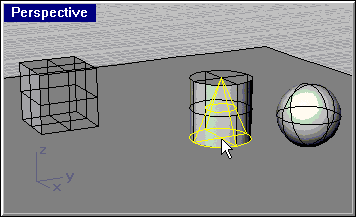
Перетаскивание конуса
Конус теперь будет расположен внутри цилиндра.
Основания конуса и цилиндра расположены на одной плоскости, называемой конструкционной плоскостью. Каждое окно имеет свою собственную конструкционную плоскость. Когда Вы запускаете Rhino, конструкционная плоскость окна Perspective та же самая, что и в окне Top. Более подробно с конструкционной плоскость Вы познакомитесь позже.
В окне Front перетащите конус на верх цилиндра. Обратите внимание на происходящее в окне Perspective. В основном Вы всегда должны наблюдать за тем, что происходит в других областях просмотра, чтобы точно размещать предметы.
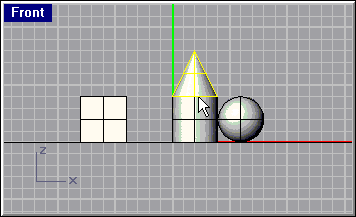
Перетаскивание конуса в окне Front
1. Щёлкните в окне Perspective.
2. Shade.
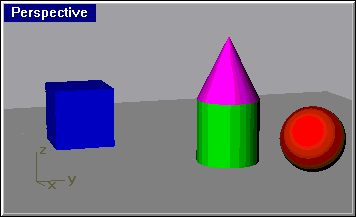
3. Щёлкните левой кнопкой в окне или нажмите клавишу <Esc> для выхода из режиме закраски.
Перемещайте произвольно объекты. Используйте окно Front для вертикального перемещения объектов и Top или Perspective окна для горизонтального перемещения. Попробуйте выполнить следующие действия:
Переместите конус на верхнюю грань кубика.
Разместите экватор сферы на верхней грани цилиндра.
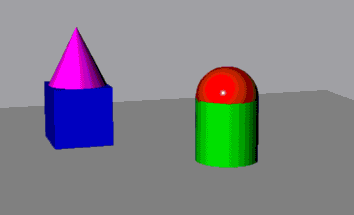
Перемещение конуса и сферы
Испытайте другие перемещения по своему усмотрению.
Используйте команды Shadeили Render для просмотра своей работы.
Попробуйте использовать команду Move. Имеется небольшое отличие от непосредственного перетаскивания. Команда Move позволяет использовать технику размещения, о чем будет рассказано позже.
Для получения большего количества объектов произведите их копирование.
1. Щёлкните по конусу, чтобы выделить его.
2. Из меню Transform выберте Copy.
3. При запросе Point to copy from (Vertical InPlace) щёлкните где-нибудь в окне Top. Это обычно помогает выбрать точку, подобную середине объекта.
4. При запросе Point to copy to укажите точку, где Вы желаете разместить первую копию. При необходимости увеличьте изображение модели.
5. Пре следующем Point to copy to запросе укажите следующую позицию для размещения ещё одной копии.
6. Когда получите требуемое количество копий - нажмите клавишу <Enter>.
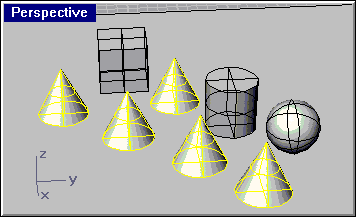
Исправление ошибок
Если Вы выполнили действие, которое не желательно, Вы можете его отменить. Команда Undo действует только при изменении геометрии и не оказывает воздействия на изменения вида. Для отмены изменений геометрии из меню Edit выберите Undo. Таким образом Вы можете отменить целую серию операций.
С помощью команды Redo Вы можете отменить действие команды Undo, если произвели лишнюю отмену. Для этого из меню Edit выберите Redo. Для прекращения действия команды нажмите клавишу <Esc>.
Попробуйте самостоятельно
Создайте большее количество копий и перемещением постройте из них что-нибудь по своему усмотрению.
Обращайте внимание на подсказки.
Переместите курсор из одного окна в другое в процессе выполнения команды и обратите внимание на изменение.
Чаще закрашивайте модель в окне, чтобы видеть изменения формы модели.
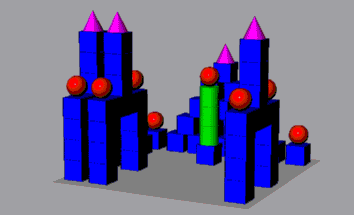
Вы можете создавать поверхности непосредственным размещением угловых точек или созданием четырёхугольной плоскости. Однако большинство поверхностей, создаваемых в Rhino будут базироваться на кривых или других поверхностях.
Rhino может создавать различные типы поверхностей, включая поверхности свободной формы, конические поверхности, скругления поверхностей и составленные из нескольких частей поверхности.
Из папки Tutorials и откройте модель Practice.3dm.
Вы можете создать поверхность из трёх или четырёх кривых, которые образуют края поверхности.
1. Увеличьте отображение показанных на приведённом ниже рисунке кривых.
2. Выберите кривые.
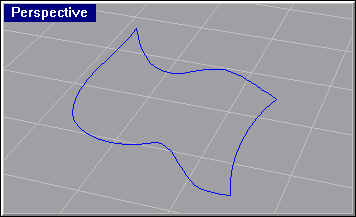
3. Из меню Surface выберите Edge Curves.
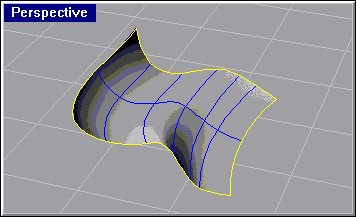
Вращение кривой, представляющей профиль, создаёт поверхность. Иногда это называют lathing (сетка, обрешётка).
1. Увеличьте отображение показанных на приведённом ниже рисунке кривых и выберите профильную кривую.
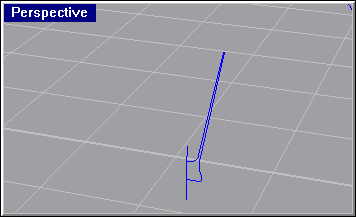
2. Из меню Surface выберите Revolve.
3. Включите функцию захвата объекта End, чтобы было легче определить ось вращения.
4. На статусной панели (Status Bar) щёлкните по Osnap.
5. В диалоговом окне Osnap включите опцию End.
6. При запросе Start of revolve axis укажите первый конец оси вращения.
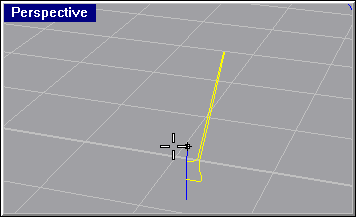
7. При запросе End of revolve axis укажите второй конец оси вращения.
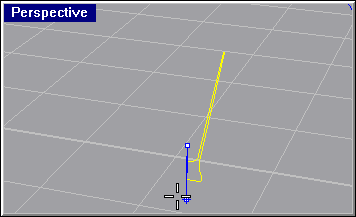
8. В диалоговом окне Revolve Options нажмите кнопку OK.
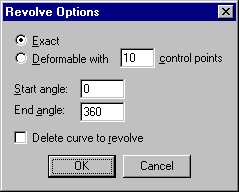
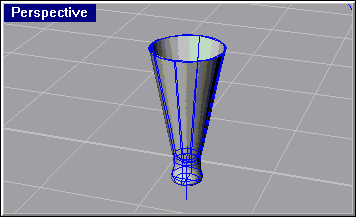
1. Увеличьте изображение показанной на рисунке кривой и выберите её.
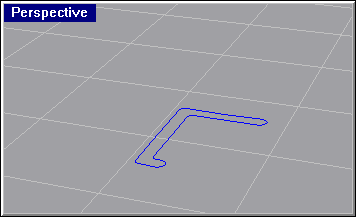
2. Из меню Surface выберите Extrude > Straight.
3. При запросе Extrusion distance (Direction Cap=No BothSides Tapered) задайте расстояние вытеснения с помощью мышки.
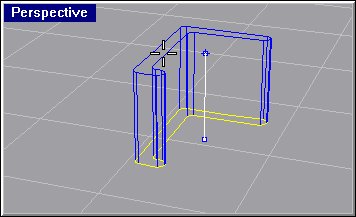
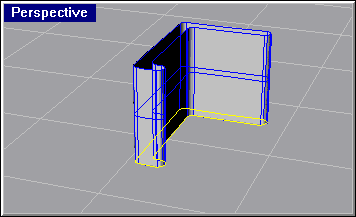
Протягивание создает поверхность с сечением, которое сохраняет первоначальную ориентацию относительно направляющей кривой.
1. Увеличьте изображение показанной на рисунке кривой.
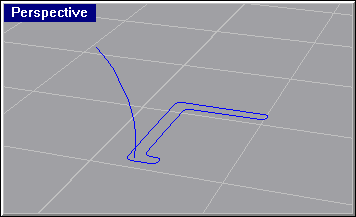
2. Из меню Surface выберите Sweep 1 Rail.
3. При запросе Select rail curve выберите направляющую кривую.
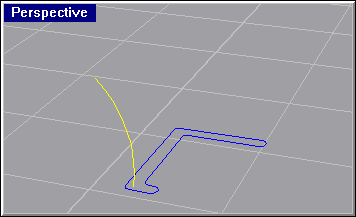
4. При запросе Select cross-section curves (Point) выберите кривую сечения и нажмите клавишу <Enter>.
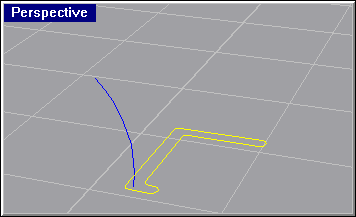
5. В диалоговом окне Sweep 1 Rail Options.
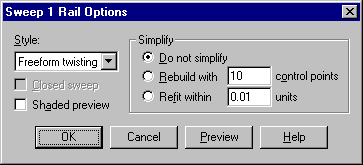
6. Включите опцию Shaded Preview и нажмите кнопку Preview для просмотра поверхности.
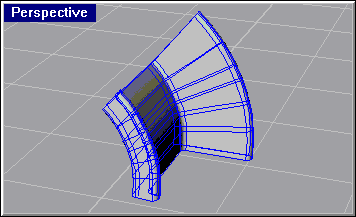
7. Нажмите кнопку OK.
Использование для протягивания двух кривых создаёт гладкую поверхность через две или более формообразующих кривых, расположенных вдоль направляющих кривых. Направляющие также влияют на общую форму поверхности. Используйте этот способ, когда желаете контролировать форму кромок поверхности.
1. Увеличьте изображение показанной на приведённом ниже рисунке кривой.
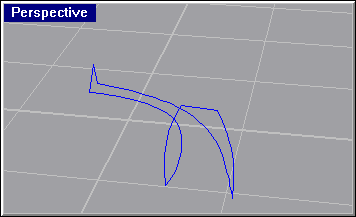
2. Из меню Surface выберите Sweep 2 Rails.
3. При запросе Select 2 rail curves выберите две направляющие кривые (на рисунке выделены желтым цветом).
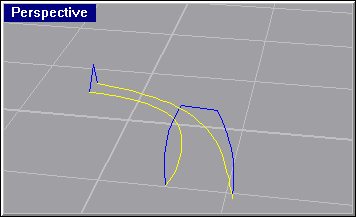
4. При запросе Select cross section curves (Point) выберите две кривых сечения (на рисунке выделены желтым цветом) и нажмите клавишу <Enter>.
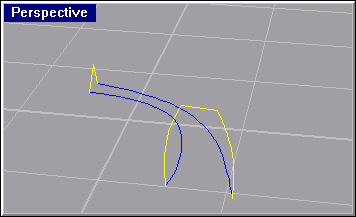
5. В диалоговом окне Sweep 2 Rails Options нажмите кнопку OK. Или включите опцию Shaded Preview и нажмите кнопку Preview, затем нажмите кнопку OK.
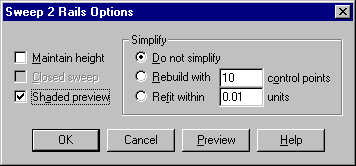
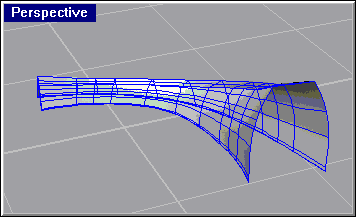
Команда Rail Revolve создаёт поверхность вращением профильной кривой вокруг оси с одновременным следованием вдоль направляющей кривой. Эта операция аналогична Sweep Along 2 Rails за исключением того, что одна из направляющих является центральной точкой.
1. Увеличьте изображение показанных на приведённом ниже рисунке кривых.
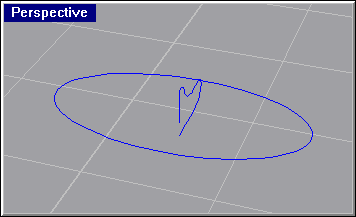
2. Из меню Surface выберите Rail Revolve.
3. При запросе Select profile curve выберите профильную кривую (выделена жёлтым цветом).
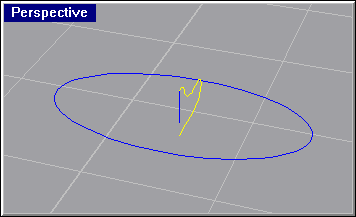
4. При запросе Select path curve выберите направляющую кривую (выделена жёлтым цветом).
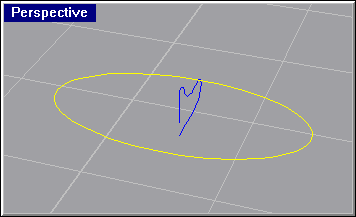
5. При запросе Start of revolve axis выберите начальную точку оси вращения (должна быть активна опция захвата End).
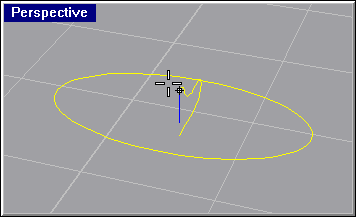
6. При запросе End of revolve axis выберите вторую точку оси вращения.
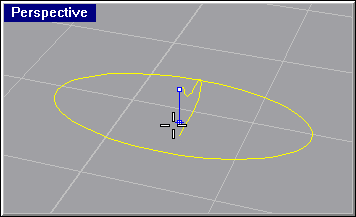
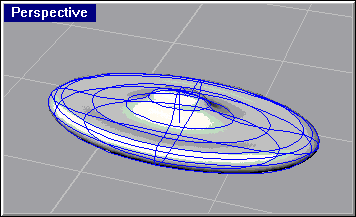
Таким образом создаётся гладкая поверхность, натянутая на формообразующие кривые. Эта поверхность выглядит аналогично поверхности, протянутой вдоль направляющих, но создаётся без направляющих кривых. Кромки создаются пригонкой гладких кривых к формообразующим кривым.
1. Увеличьте изображение показанных на приведённом ниже рисунке кривых.
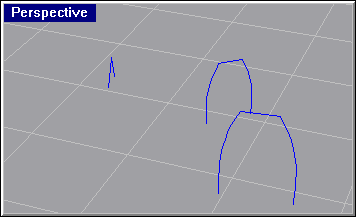
2. Выберите три кривых.
3. Из менб Surface выберите Loft.
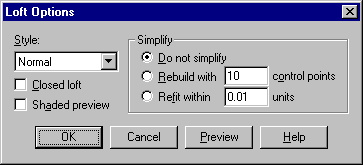
4. В диалоговом окне Loft Options нажмите кнопку OK.
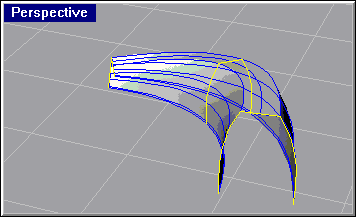
Можете попробовать применять различные опции Style, включите опцию Shaded Preview и нажмите кнопку Preview для просмотра результата.
Вы можете создать поверхность перехода между двумя поверхностям, которая создаст между ними гладкое соединение.
1. Увеличьте изображение показанных на приведённом ниже рисунке поверхностей.
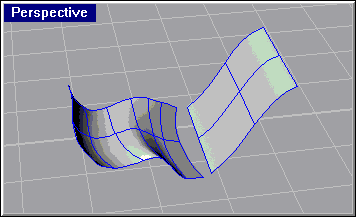
2. Вращайте вид, чтобы видеть обе поверхности.
3. Из меню Surface выберите Blend.
4. При запросе Select edge to blend - pick near one end (PlanarSections Degree=Quintic) выберите ближе к концу одну из кромок для создания поверхности перехода. Выберите одну из кромок, которые высвечены на рисунке желтым цветом.
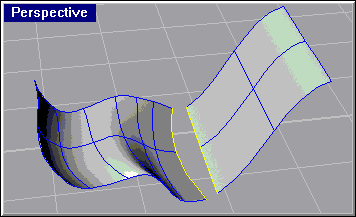
5. При запросе Select edge to blend - pick near one end (PlanarSections Degree=Quintic) выберите кромку на второй поверхности.
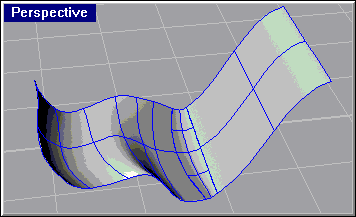
Вы можете сместить поверхность на определённое расстояние для получения новой поверхности.
1. Увеличьте изображение показанной на приведённом ниже рисунке поверхности.
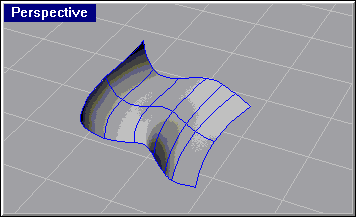
2. Выберите поверхность.
3. Из меню Surface выберите Offset.
4. При запросе Offset distance напечатайте 2 и нажмите клавишу <Enter>.