|
7 Создание наушников |
В этом руководстве мы создадим наушники.
Установите Rhino.
1. Загрузите из Интернета Rhino.
2. Выберете пункт Run в меню Start.
3. Запустите RHINO32.EXE, что бы установить на вашем компьютере.
Что бы открыть заготовок:
1. Запустите Rhino.
2. Откройте файл HEADPHONE.3DM, в каталоге RHINO\TUTORIALS.
О режимах Object Snap
Во время моделирования часто требуется использовать точки, существующих объектов для создания новых. В Rhino вам помогут, в этом, режимы Object Snap. Вы должны знать, как пользоваться этими режимами, до начала упражнения. Что бы узнать об этих режимах побольше - обратитесь к странице 25. Каждый раз, когда будет упоминаться “включите...”, это значит, что вам надо включить соответствующий режим.
О слоях
Слои помогают в систематизации объектов. Создавая объекты в различных слоях, вы можете делать видимыми только те, которые вам нужны непосредственно, а остальные просто скрыть. В процессе изучения этого руководства, вы будете пользоваться слоями, таким образом вам необходимо понимать механизм их работы. Что бы узнать о слоях побольше, обратитесь к странице 28.
Динамик
Динамик создается поверхностями на основе сечений, командой Sweep 1 Rail, выдавливанием тела из плоской кривой, и командой скругления. Результат объединяется в один объект - тело.
Создание поверхности на основе сечений
Одним из множества путей создания поверхностей - является использование замкнутых кривых, как опорные сечения. Таким образом создаются гладкие поверхности.
Что бы создать поверхность на основе сечений:
1. В меню Surface, выберете пункт Loft.
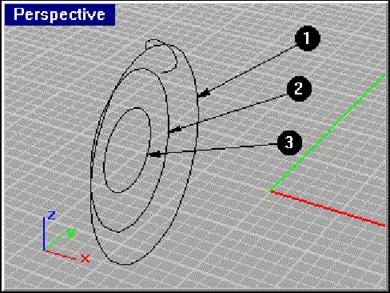
2. На приглашение Select curves to loft, укажите кривую 1.
3. На приглашение Select curves to loft, укажите кривую 2.
4. На приглашение Select curves to loft, укажите кривую 3.
5. На приглашение Select seam point to adjust, нажмите ENTER.
6. В диалоговом окне Loft Options, нажмите OK.
Выдавливание кривой в тело
Что бы сделать цилиндр из плоской кривой:
1. В меню Solid, выберете пункт Extrude Planar Curve.
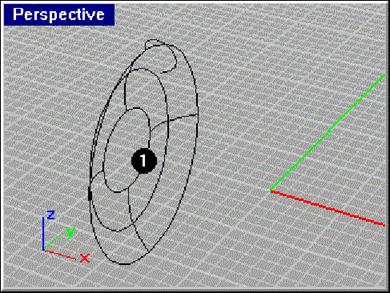
2. На приглашение Select curves to extrude, укажите кривую 1, в виде справа.
Будьте уверены, что вы выбираете объект в виде справа. Ось Z, текущего К-Плана, определяет направление выдавливания. Выбор кривой в любом другом виде приведет к неправильному выполнению команды.
3. На приглашение Select curves to extrude, нажмите ENTER.
4. На приглашение Extrusion distance, введите -2 и нажмите ENTER.
Это приведет к образованию тела, с высотой 2, в отрицательном направлении, от оригинальной кривой.
Что бы отмасштабировать сцену по цилиндру:
1. Выделите цилиндр.
2. В меню View, выберете пункт Zoom, а затем подпункт - Selected All.
Цилиндр, который вы только что создали, состоит из средней части, верха и низа. Что бы облегчить скругление цилиндра, его необходимо разбить на составляющие части. Это позволит Rhino усечь задние грани во время скругления.
3. В меню Edit, выберете пункт Explode.
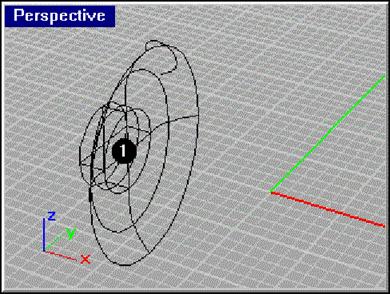
4. На приглашение Select objects to explode, укажите цилиндр 1 и нажмите ENTER.
Низ цилиндра не нужен в нашей модели и его необходимо удалить.
Что бы удалить низ цилиндра:
1. Выделите поверхность 1.
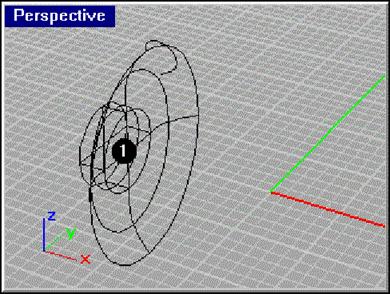
2. Нажмите DELETE.
Что бы скруглить цилиндр:
1. В меню Surface, выберете пункт Fillet.
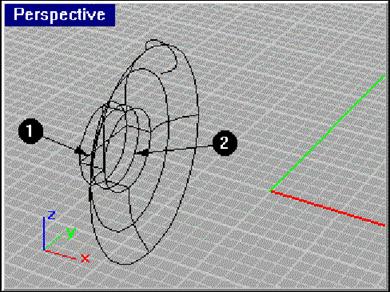
2. На приглашение Select first surface to fillet, наберите radius.
3. На приглашение Fillet radius, наберите 0.5 и нажмите ENTER.
4. На приглашение Select first surface to fillet, укажите поверхность 1.
5. На приглашение Select second surface to fillet,укажите поверхность 2.
Что бы отмасштабировать сцену:
¨ В меню View, выберете пункт Zoom, а затем подпункт - Extents All.
Объединить поверхности вместе
Грани, с соприкасающимися ребрами, можно объединить в неполное тело.
Что бы объединить поверхности:
1. В меню Edit, выберете пункт Join.
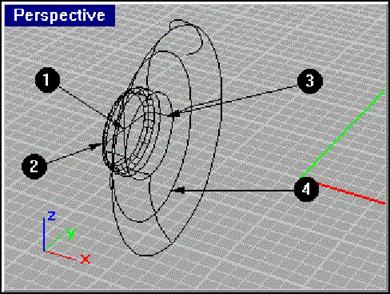
2. На приглашение Select object to join, укажите поверхность 1.
3. На приглашение Select next surface or polysurface to join, укажите поверхности 2, 3 и 4.
4. Вы должны указывать поверхности именно в том порядке, в каком указано здесь, что бы новая поверхность касалась уже выделенной.
Паралон
Что бы создать слой паралона, прилегающий к наушнику вам необходимо видеть все, с чем вы работаете. Отмасштабируйте сцену.
Что бы развернуть кривую по пути:
1. В меню Surface выберете пункт Sweep 1 Rail.

2. На приглашение Select rail curve, укажите кривую 1.
3. На приглашение Select cross-section curves, укажите кривую 2.
4. На приглашение Select cross-section curves, нажмите ENTER.
5. В диалоговом окне Sweep 1 Rail Options, нажмите OK.
Что бы сделать плоскость из замкнутой кривой:
1. В меню Surface, выберете пункт From Planar Curves.
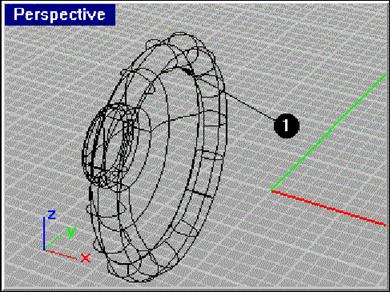
2. На приглашение Select planar curves to build surface, укажите кривую 1.
3. На приглашение Select planar curves to build surface, нажмите ENTER.
Скобка
Следующая часть наушников - скобка, соединяющая динамик и полосу. Поскольку динамик завершен: вы можете сделать его невидимым и сделать слой скобки текущим.
О слоях
Слои используются для управления такими свойствами объектов, как видимость и выделяемость. Концепция слоев - раздельное создание объектов на разных уровнях, разделяя процесс создания сцены на части. Диалоговое окно слоев (меню Edit, пункт Layers, подпункт Edit) позволяет контролировать свойства слоев. Каждый слой имеет имя, цвет и атрибуты
Вкл, Выкл, Заблокирован(On, Off, Lock). Когда слой включен, его объекты отображаются на экране. Когда слой заблокирован, его объекты не могут быть выделены. Все объекты создаются в текущем слое.
Что бы выбрать необходимые слои:
1. В меню Edit выберете пункт Layers, а затем подпункт Edit.
2. В диалоговом окне Edit Layers установите настройки:
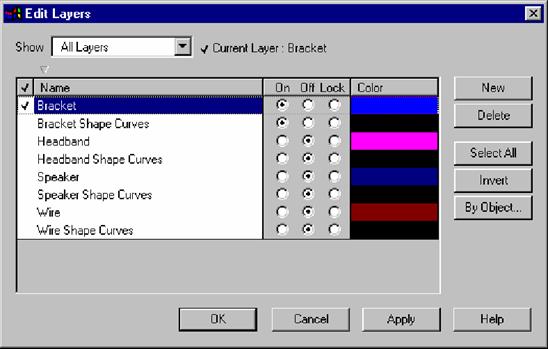
3. Нажмите OK.
Текущий слой отражен в строке состояния. Кликнете на имени слоя, что бы установить текущий. Для доступа к диалоговому окну слоев можно просто кликнуть правой клавишей на имя слоя, в строке состояния.
4. В меню View, выберете пункт Zoom, а затем подпункт Extents All, что бы отмасштабировать сцену.
Подготовка
Для продолжения упражнения необходимо доработать сцену.
Что бы доработать сцену:
1. В окне вида справа выделите кривую 1.
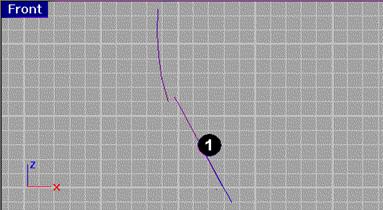
2. В меню Edit, выберете пункт Copy.
3. В меню Edit, выберете пункт Paste.
4. Включите режим дискретного перемещения (Snap).
5. В меню Transform, выберете пункт Move.
6. На приглашение Point to move, укажите току 1.
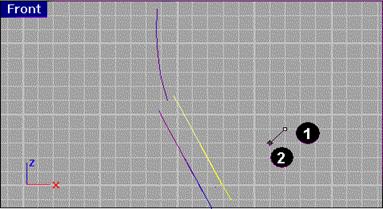
7. На приглашение Point to move, укажите току 2.
8. Выключите режим дискретного перемещения.
9. В меню Curve, выберете пункт Free-From, а затем подпункт Interpolate Points.
10. Создайте кривую 1.
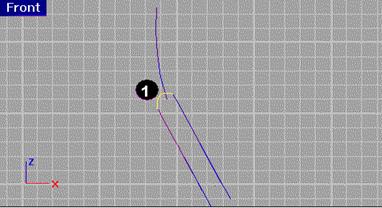
Создание поверхности по двум направляющим
Команда Sweep 2 rails, создает поверхность по кривым, расположенным между двумя направляющими кривыми.
Что бы создать поверхность по двум направляющим:
1. В меню Surface, выберете пункт Sweep 2 rails.
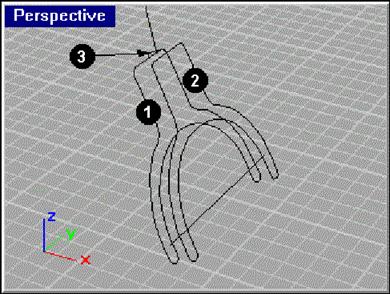
Перспектива
2. На приглашение Select 2 rail curves, укажите кривую 1.
3. Убедитесь, что вы указываете кривые в виде спереди.
4. На приглашение Select 2 rail curves, укажите кривую 2.
5. На приглашение Select cross-section curves, укажите кривую 3.
6. На приглашение Select cross-section curves, нажмите ENTER.
7. В диалоговом окне Sweep 2 Rail Options, нажмите OK.
Закрыть отверстия
Вы можете закрыть все отверстия на поверхности одной командой.
Что бы закрыть отверстия:
1. В меню Solid, выберете пункт Cap Planar Holes.
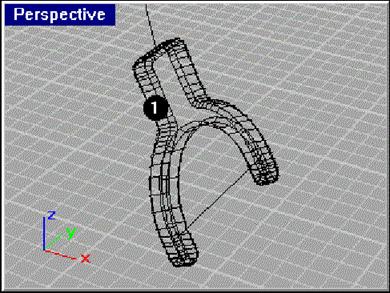
Перспектива
2. На приглашение Select surfaces or polysurfaces to cap, укажите поверхность 1.
3. На приглашение Select surfaces or polysurfaces to cap, нажмите ENTER.
Крепежные штырьки
Вы можете создать крепежные штырьки, при помощи команды Pipe(Труба).
Что бы создать трубу заданной формы:
1. В меню Solid, выберете пункт Pipe.
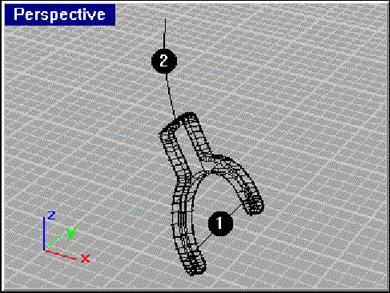
Перспектива
2. На приглашение Select curve to create pipe around, укажите кривую 1.
3. На приглашение Starting radius, введите 0.3 и нажмите ENTER.
4. На приглашение End radius, нажмите ENTER. Это приведет к тому, что в качестве конечного радиуса будет принят предыдущий: т.е. начальный радиус, таким образом труба будет иметь постоянный радиус.
5. В меню Solid, выберете пункт Pipe.
6. На приглашение Select curve to create pipe, укажите кривую 2.
7. На приглашение Starting radius, введите 0.2 и нажмите ENTER.
8. На приглашение Ending radius, нажмите ENTER.
Полоса
Полоса состоит из нескольких эллипсов, развернутых вдоль пути.
Что бы выбрать необходимые слои:
1. В меню Edit выберете пункт Layers, а затем подпункт Edit.
2. В диалоговом окне Edit Layers установите настройки:
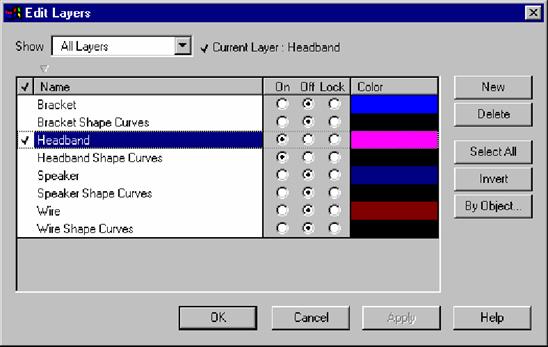
3. Нажмите OK.
4. В меню View, выберете пункт Zoom, а затем подпункт Extents All, что бы отмасштабировать сцену.
Эллипс для полосы
Что бы создать эллипс, перпендикулярно кривой:
1. В меню Curve, выберете пункт Ellipse, а затем подпункт From Center.
2. На приглашение Center of ellipse, нажмите O, что бы включить режим Ortho.
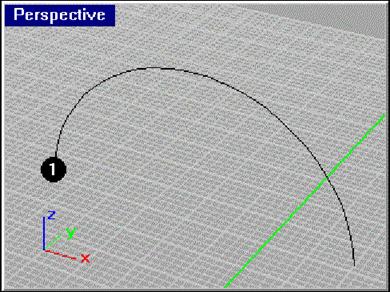
3. На приглашение Center of ellipse, укажите точку 1.
Не забудьте, включить режим End: меню Tools, пункт Object Snap, подпункт End.
4. На приглашение End of first axis, введите 0.5 и нажмите ENTER, а затем кликнете левой клавишей.
5. На приглашение End of second axis, введите 2 и нажмите ENTER.
Что бы размножить кривую вдоль пути:
1. В меню Transform, выберете пункт Array, а затем Along Curve.
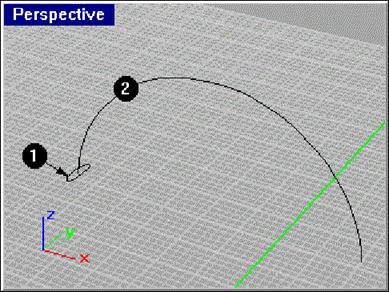
2. На приглашение Select objects to array, укажите эллипс 1 и нажмите ENTER.
3. На приглашение Select path curve, укажите кривую 2.
4. В графе Number of items, введите 3 и нажмите ENTER.
Результат должен выглядеть так:
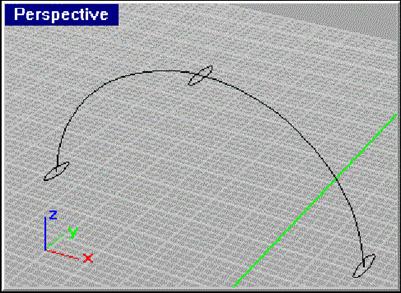
Ммм?..
Мои кривые попадают куда угодно, но только не туда, куда хочу я.
Эта команда чувствительна к тому, как указывается кривая-путь. Иногда не сразу понятно, как Rhino расположит кривые. Что бы продемонст-рировать это обратимся к сцене, отображенной ниже:
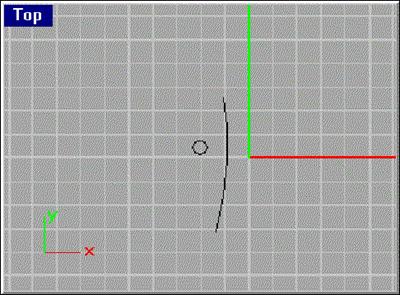
Вы можете представить способ, которым Rhino расположит окружности вдоль кривой - представьте прямоугольники между центром окружности и ближайшей, к концу, с выбранной стороны точкой:
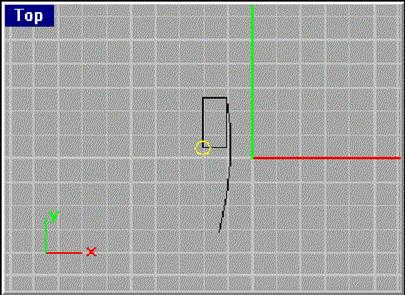
Rhino выровняет прямоугольники по кривой и переместятся центры окружностей. Результат:
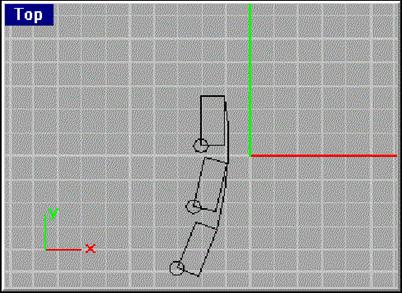
В зависимости - укажите вы верхнюю или нижнюю часть кривой - результат будет разным:
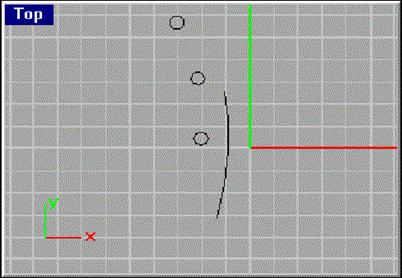
Развертывание эллипса
Что бы развернуть поверхности вдоль кривой:
1. В меню View, выберете пункт Zoom, а затем подпункт Extents All, что бы отмасштабировать сцену.
2. В меню Surface, выберете пункт Sweel 1 Rail.
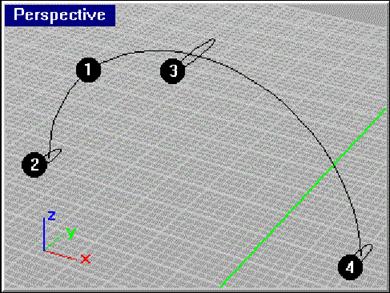
3. На приглашение Select rail curve, укажите кривую 1.
4. На приглашения Select cross-section curves, укажите кривые 2, 3, 4, а затем нажмите ENTER.
5. В диалоговом окне Sweep 1 Rail Options, нажмите OK.
Скругленные окончания у полосы
Используя команду построения поверхности вращения, вы можете создать скругленные концы у полосы.
Что бы создать поверхность вращения:
1. В меню View, выберете пункт Zoom, а затем подпункт - Window.
2. В окне Perspective выделите область вокруг окончания полосы.
3. В меню Surface, выберете пункт Revolve.
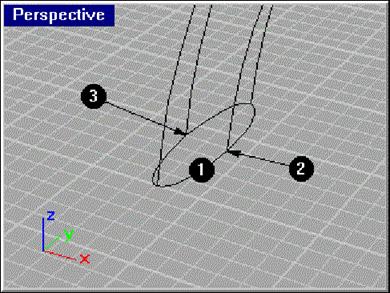
4. На приглашение Select curve to revolve, укажите кривую 1.
5. На приглашение Start of revolve axis, укажите точку 2. (В меню Tools, выберете пункт Object Snap, а затем Knot.)
6. На приглашение End of revolve axis, укажите точку 3. (В меню Tools, выберете пункт Object Snap, а затем Knot.)
7. Меню Revolve Options, установите таким образом:
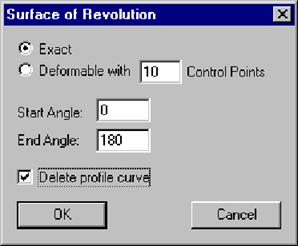
8. Результат должен выглядеть так:
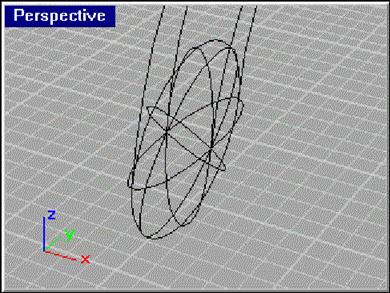
Провода
Используем другие слои что бы создать провода.
Что бы выбрать необходимые слои:
1. В меню Edit выберете пункт Layers, а затем подпункт Edit.
2. В диалоговом окне Edit Layers установите настройки:
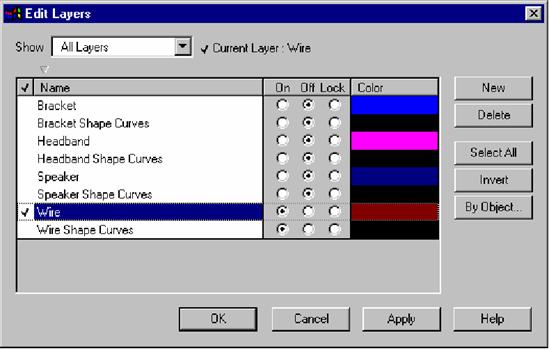
3. Нажмите OK.
4. В меню View, выберете пункт Zoom, а затем подпункт Extents All, что бы отмасштабировать сцену.
Что бы создать трубу заданной формы:
1. В меню Solid, выберете пункт Pipe.
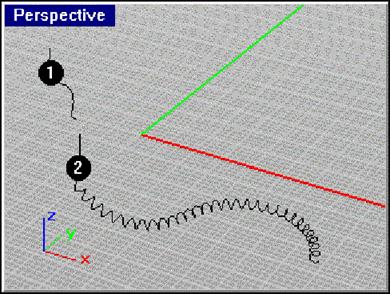
2. На приглашение Select curve to create pipe around, укажите кривую 1.
3. На приглашение Starting radius, укажите 0.1 и нажмите ENTER.
4. На приглашение Ending radius, нажмите ENTER.
5. В меню Solid, выберете пункт Pipe.
6. На приглашение Select curve to create pipe around, укажите кривую 2.
7. На приглашение Starting radius, укажите 0.1 и нажмите ENTER.
8. На приглашение Ending radius, нажмите ENTER.
Зеркальное отображение частей наушников
Что бы выбрать необходимые слои:
1. В меню Edit выберете пункт Layers, а затем подпункт Edit.
2. В диалоговом окне Edit Layers установите настройки:
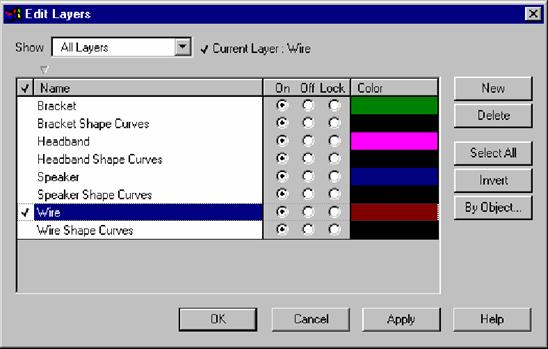
3. Нажмите OK.
4. В меню View, выберете пункт Zoom, а затем подпункт Extents All, что бы отмасштабировать сцену.
Что бы отобразить левую часть наушников:
1. В меню Transform, выберете пункт Mirror.
2. На приглашение Select objects to mirror, выделите объекты, как указано на рисунке ниже и нажмите ENTER.
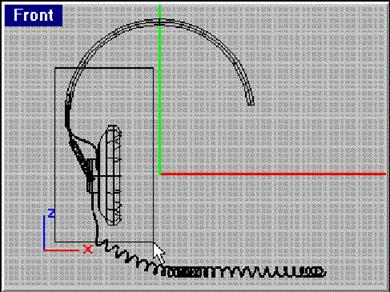
Действие команды mirror, зависит от текущего окна проекций. Плоскость зеркального отображения, будет расположена в плоскости текущего К-Плана. Две точки определяют линию, относительно которой будут отображены выделенные объекты.
3. На приглашение Start of mirror plane, введите 0,0.
4. На приглашение End of mirror plane, введите 0,1.
Результат должен выглядеть так:
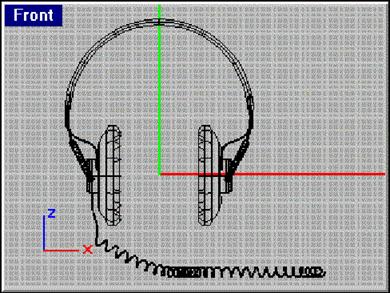
Оттонируйте модель наушников
Что бы упрощенно оттонировать модель:
¨ В меню Render, выберете пункт Shade.